Need to convert an image to a transparent PNG? We've got you covered.
With the simple tool, remove.bg, you can get the job done in seconds — and ensure you end up with the best quality result.

Table of contents
Step by step — convert a JPG image to PNG transparent
To convert your JPG into a transparent PNG, all you need is the handy tool remove.bg. No fiddling around with a complex software like Photoshop, it’s just drag and drop.
Here's a simple breakdown:
Ensure you have the JPG image you want to convert stored/downloaded on your device.
We're going to use this image to demonstrate:

2. Next, open up remove.bg and drag and drop the image onto the tool.
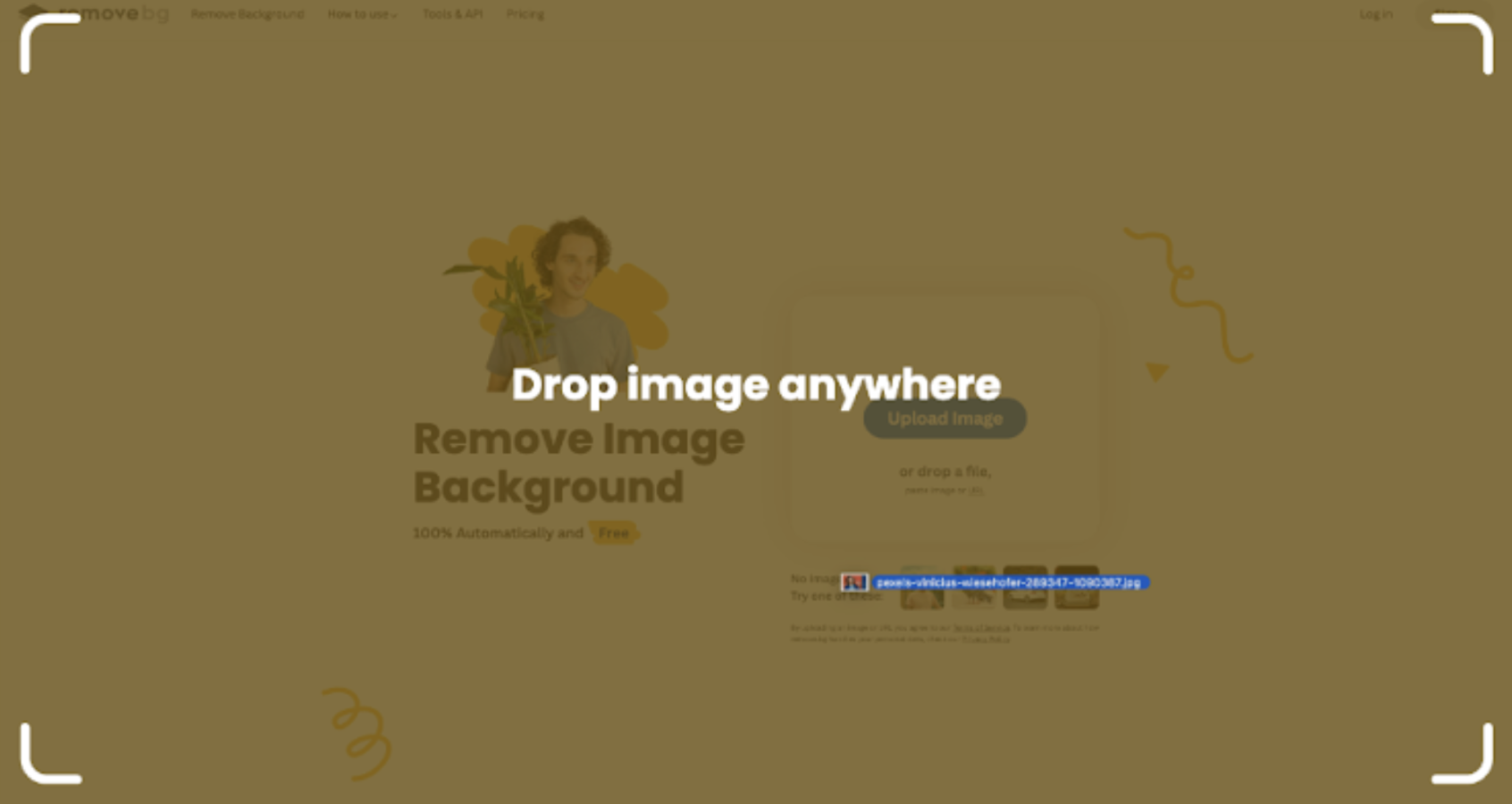
3. Wait for remove.bg to automatically convert the background of your image to transparent. This usually takes a few seconds. It's like magic really.
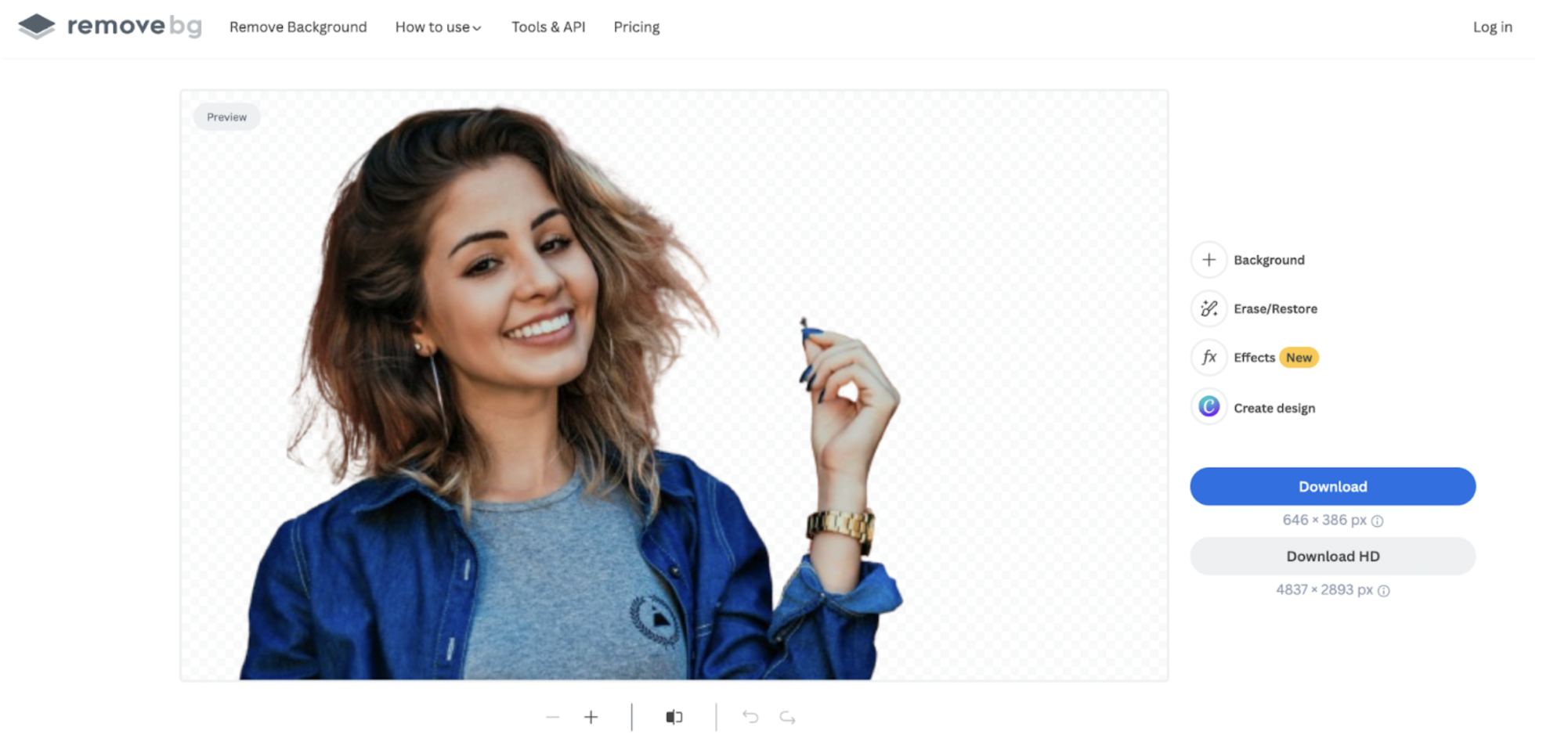
4. Check the preview of your image with the background removed. Want to make slight adjustments? For example, the girl is holding something tiny (or so it seems, whereas in reality it's just dirt on the wall) so we want to remove that.
5. To make manual adjustments like this (adding or removing specific elements with a brush) simply go to > Erase/Restore.
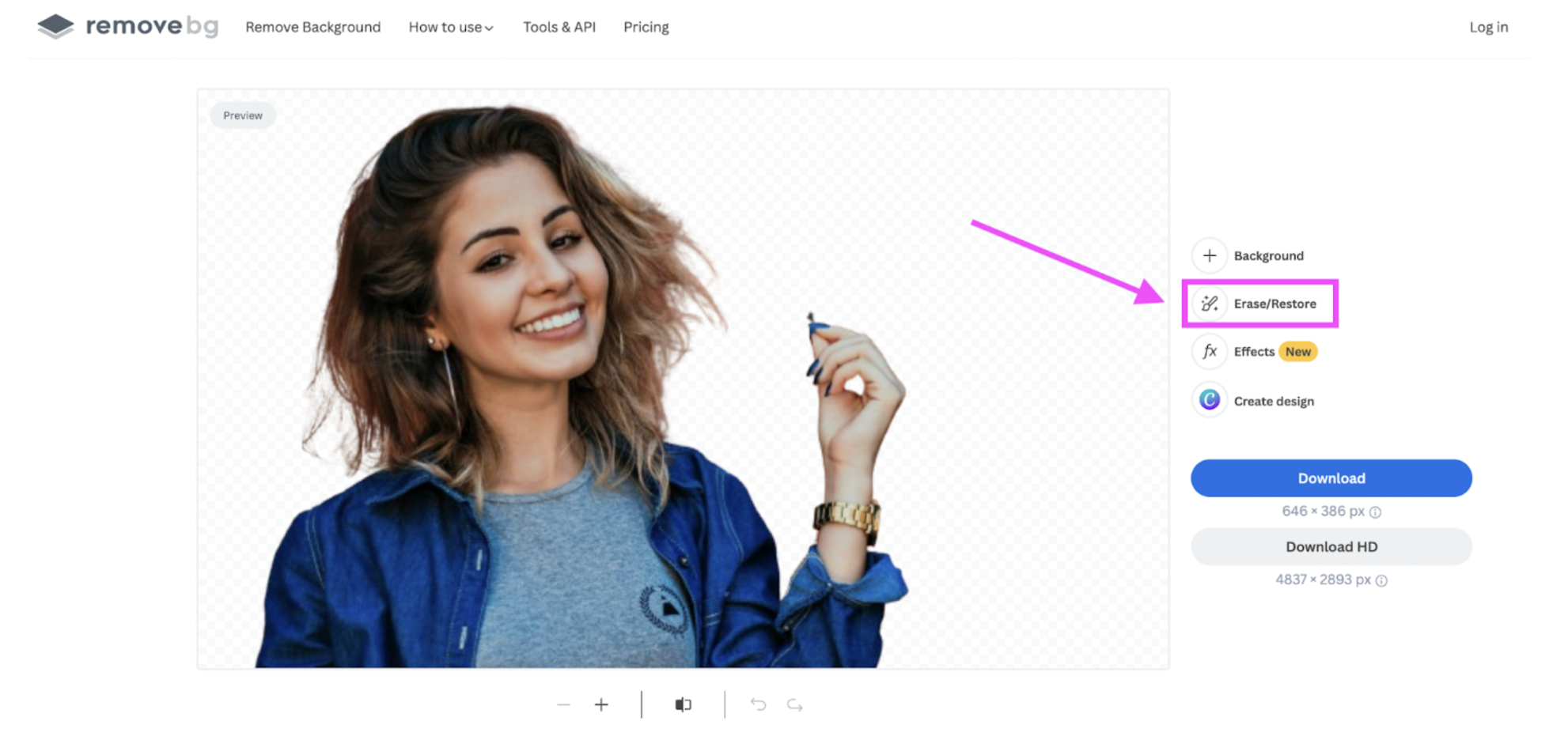
6. Now select > Erase to remove any elements, and > Restore to add any elements back in which you didn't want to turn transparent. We're going to use the Erase function to remove the spec. Go to > Brush Size and use the dial to adjust the size.
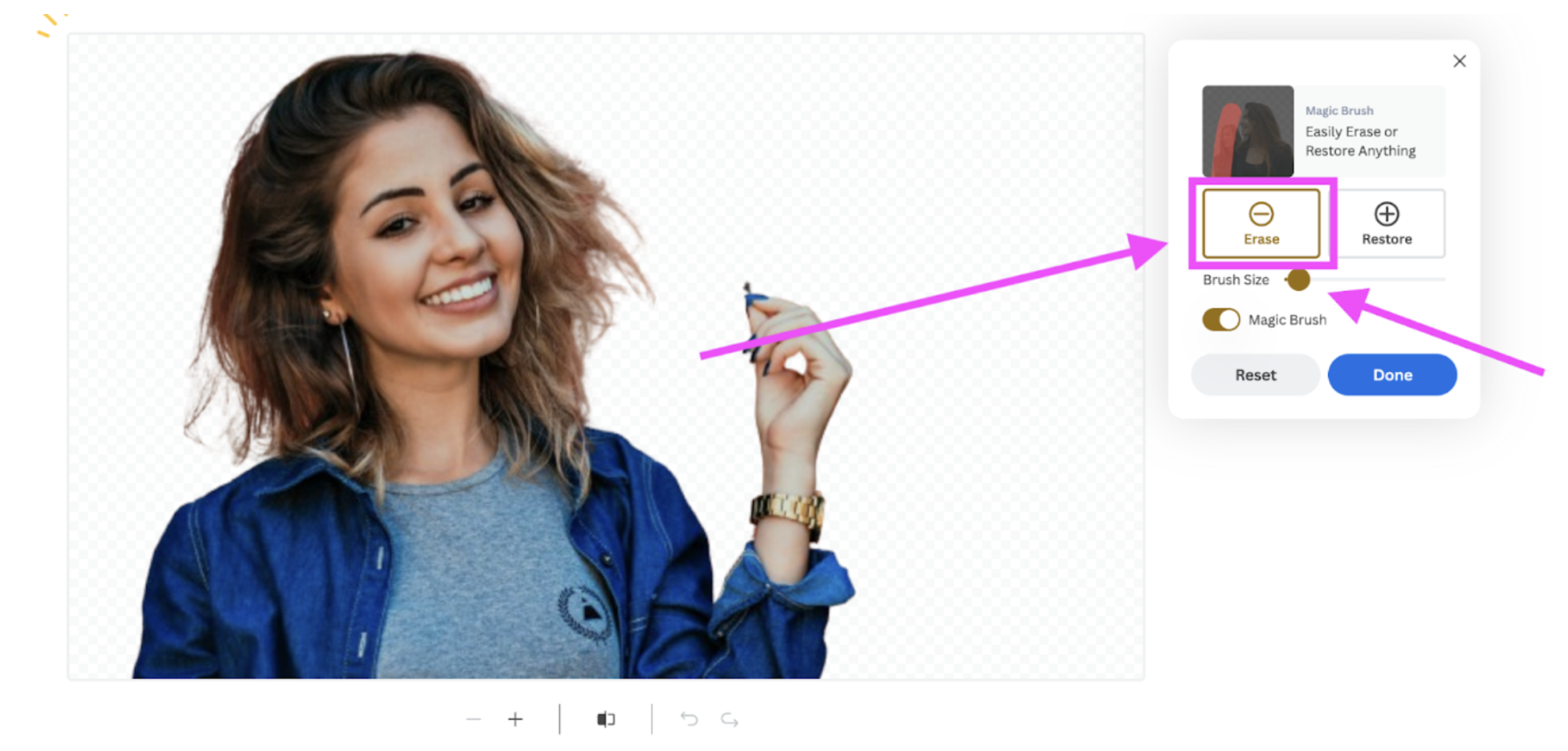
7. Then draw over the element you want to erase or restore like this:
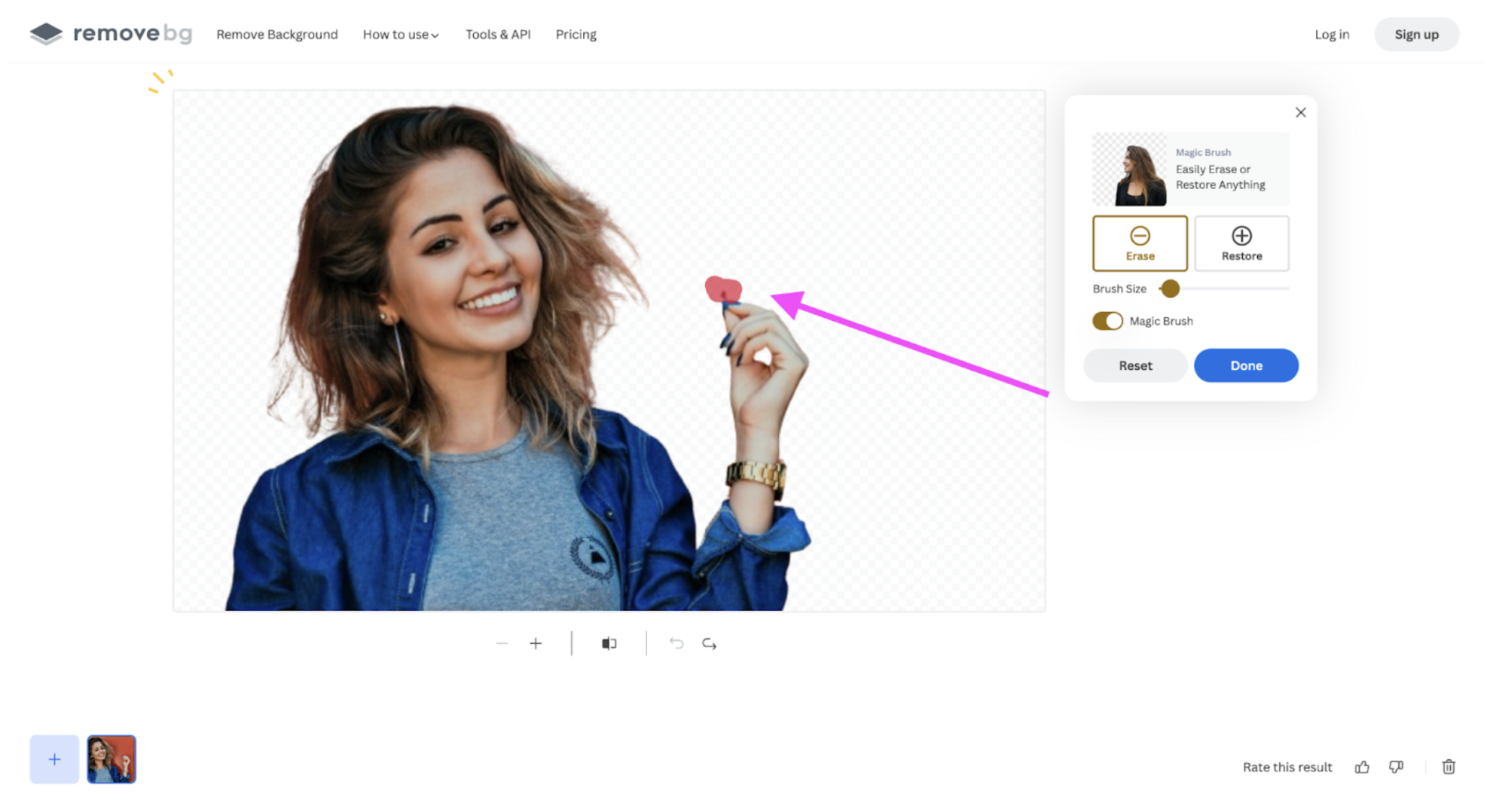
8. Happy? Then go ahead and press > Done.
9. Now that you've turned your JPG image into a transparent PNG — it's time to download it. Go ahead and select > Download. It will automatically save as a PNG file. If you want a more high-quality HD result, opt to select > Download HD.
You get to download one free transparent HD image when you sign up to remove.bg for the first time. Otherwise, you will need to purchase credits — it all depends on your needs. You can find the expected pixel quality outcomes of your download just below the buttons:
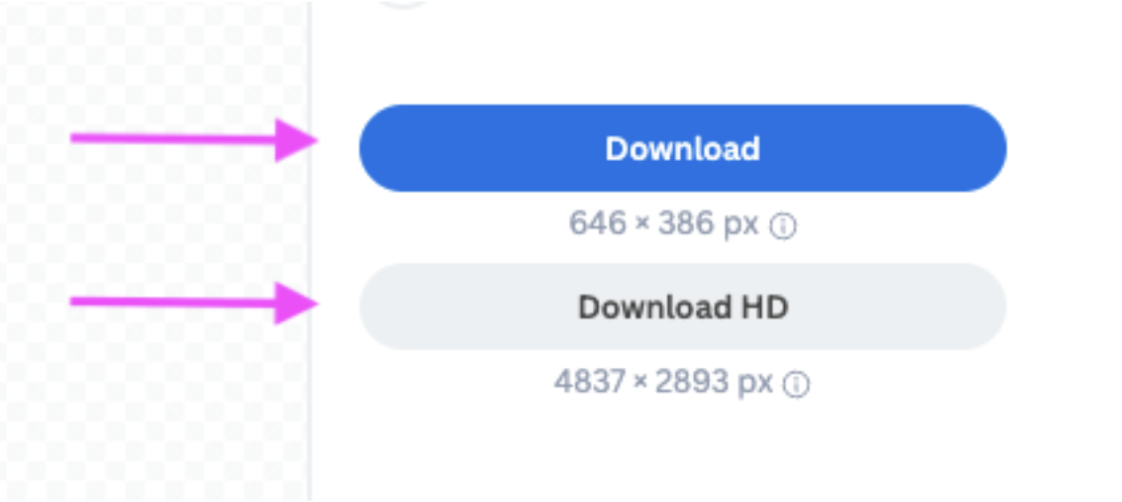
10. Yay! You can now find the file in your default download folder on your computer.
Now you can continue using your transparent PNG for whatever purposes you need it for — upload it to Photoshop, Canva, or a presentation. It's that simple.
How to convert JPG backgrounds to transparent in bulk
Converting the background of an image to transparent — is more simple than you might think. And doing it for a ton of photos in bulk, is just as simple.
In this section, we're going to show you how to turn the background of your JPG images transparent and get transparent PNGs — automatically in just a few minutes.
The remove.bg desktop app works similarly to the online tool described above, but it lets you process a large number of images at once, so you do not have to upload them one by one. This is particularly helpful if creating images with a transparent background is part of your daily routine and needs to happen repeatedly.
-
Go ahead and download the remove.bg desktop app here by clicking on > Download App. It will recognize your system and download the correct version automatically.
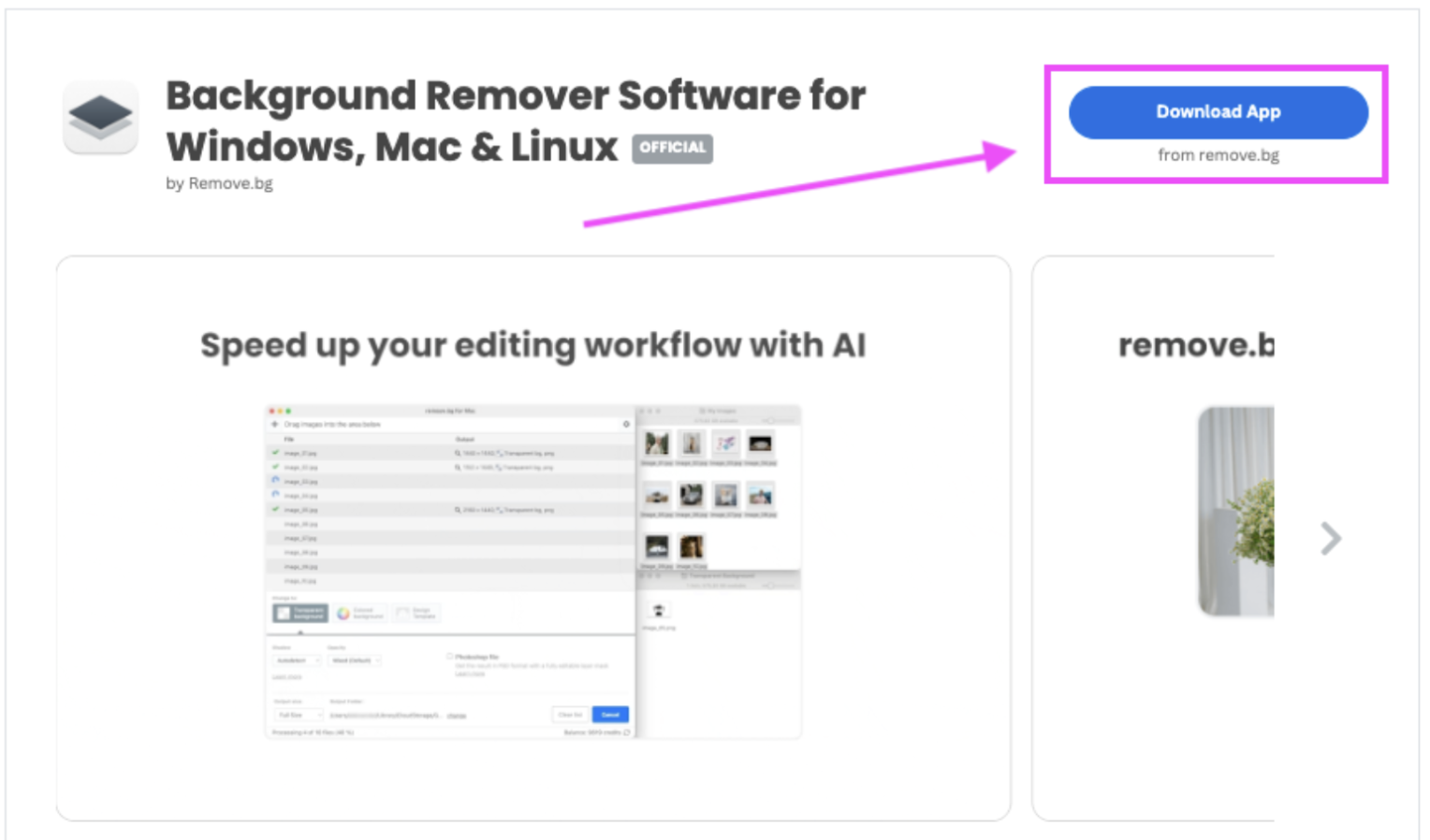
Then open up your downloads and double-click on the ZIP file to install the desktop app.
-
Once the app has been installed, go ahead and open it up. It will look like this:
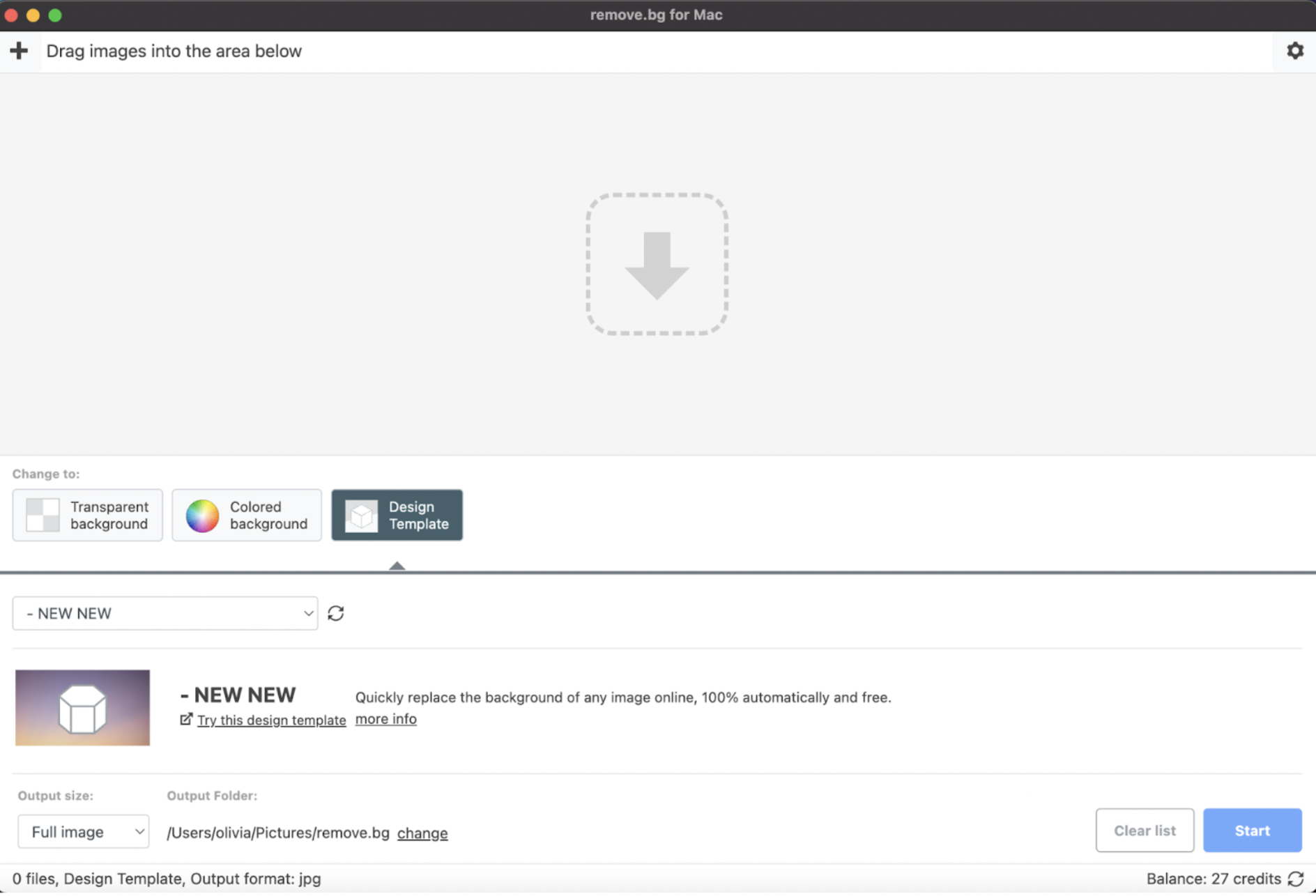
5. Now go ahead and drag and drop your images onto the desktop app, like this:
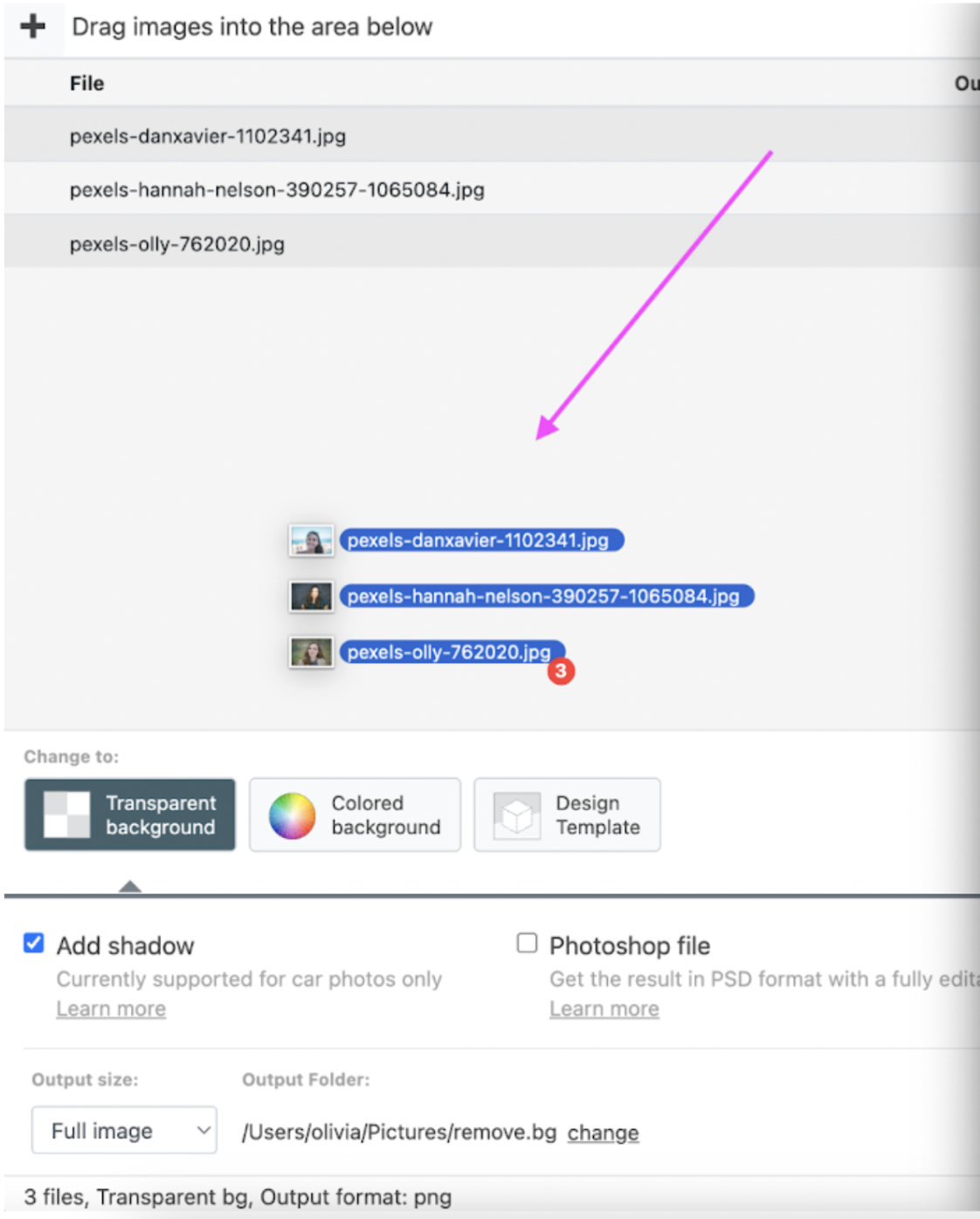
6. Now make sure you have selected > Transparent background.
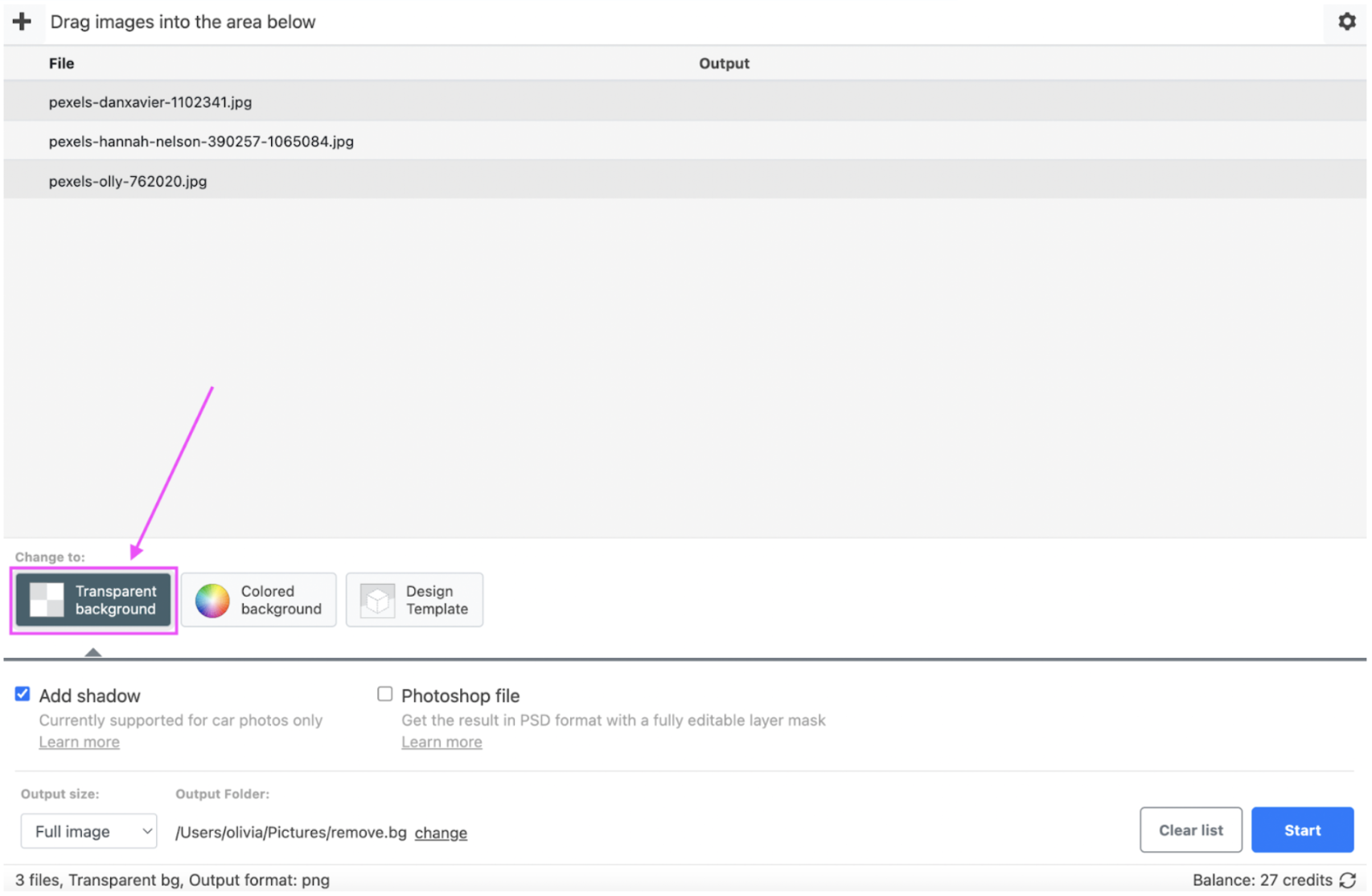
7. The desktop app will save your transparent files to an output folder on your computer — you can see that and/or > Change the output folder here.
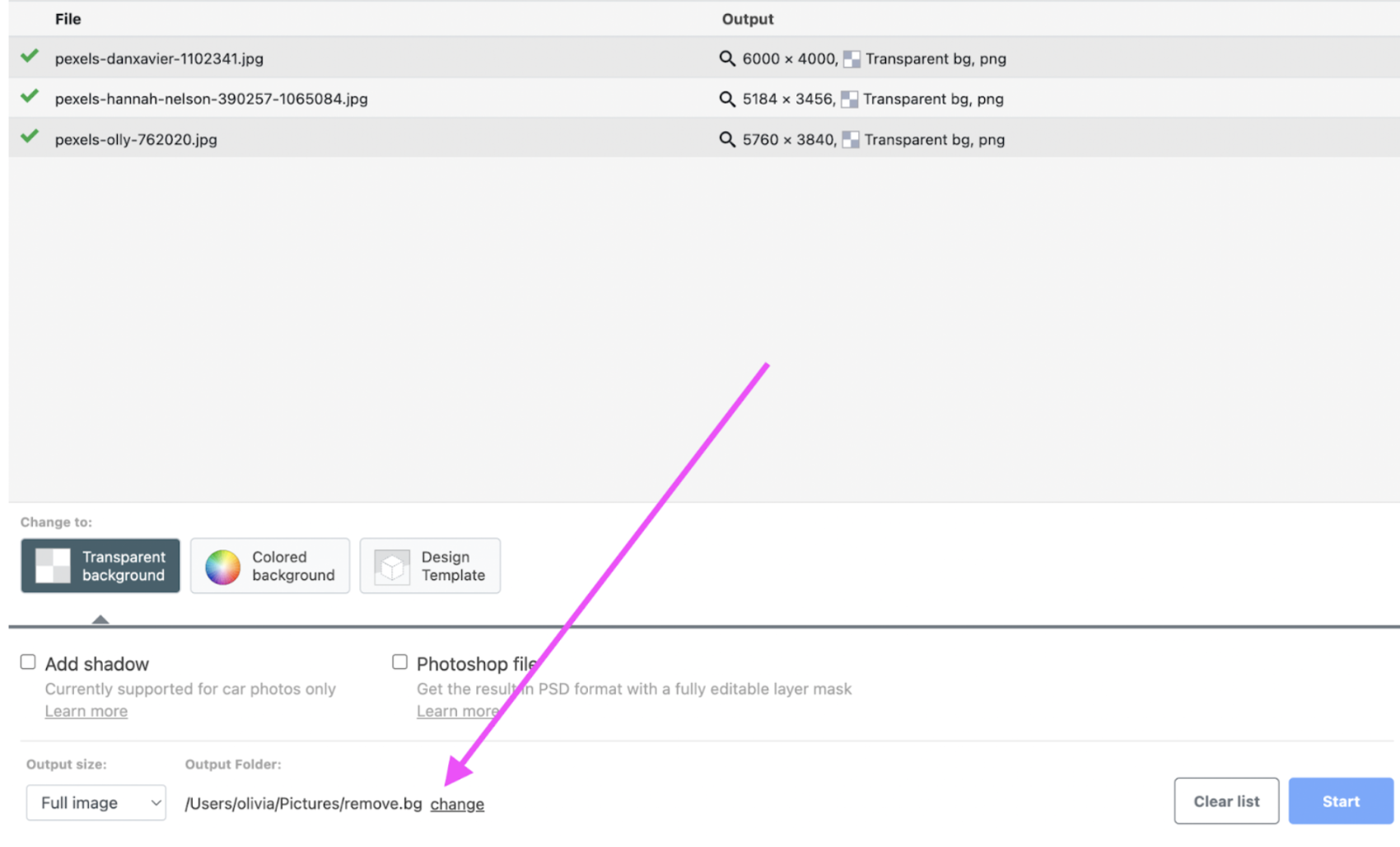
8. Once you have uploaded all of the images which you want to turn the background transparent of, go ahead and click > Start. This will trigger the desktop app to start processing your images.
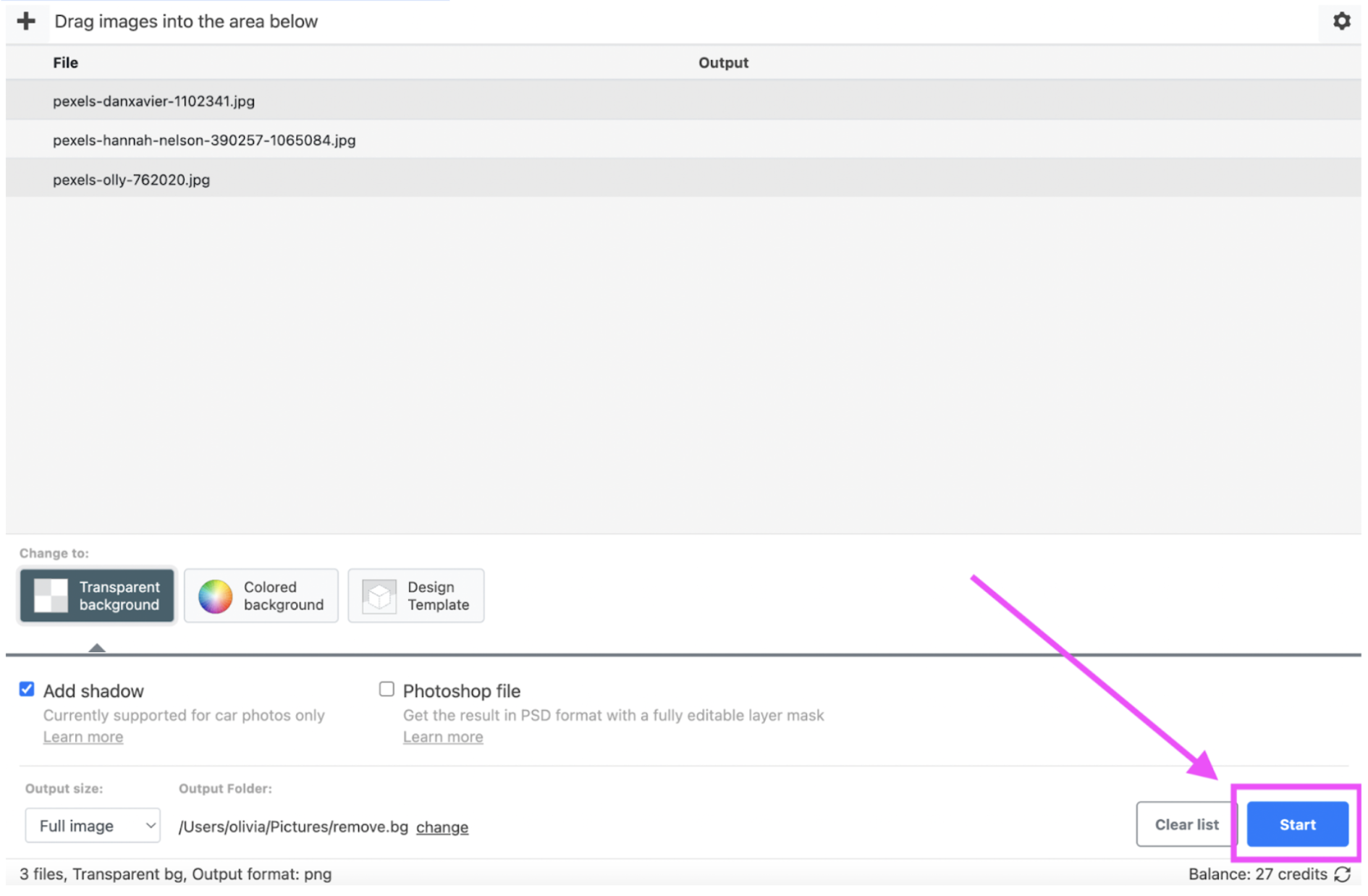
9. You can see the status of your processing at the very bottom of the desktop app and directly open the output folder from there.
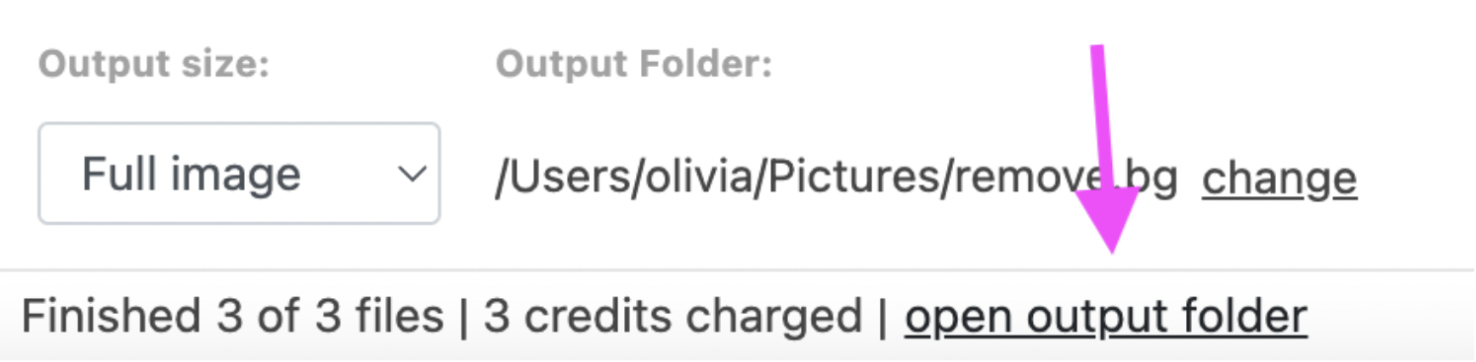
10. That’s it! To process the images — do note though that you will need remove.bg credits to process these HD images in bulk. You can find all the details to pricing plans here.
Want a more in-depth guide on how to use the desktop app — not just change the background to transparent? Watch this video.
Or read the full guide on how to use remove.bg's desktop app on the blog here.
A great way to convert a PNG logo or graphic to transparent
Have a logo but need to remove the background? We’ll show you how to turn it into a transparent background in just a few seconds, with remove.bg.
-
We’re going to use this logo as an example, to show you how you can turn the background transparent:
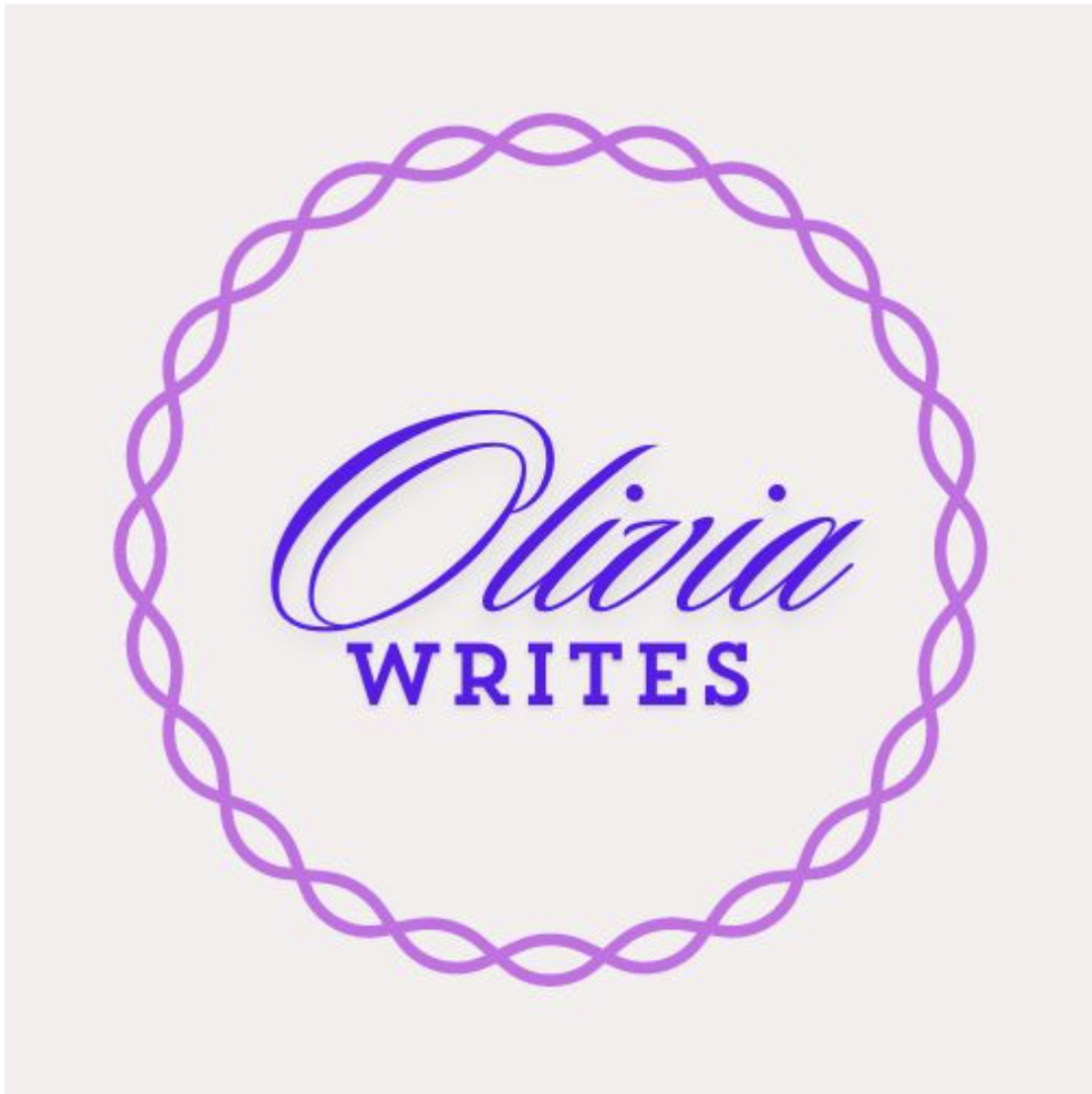
Go ahead and open up remove.bg:
Watch remove.bg do its magic, literally within seconds:
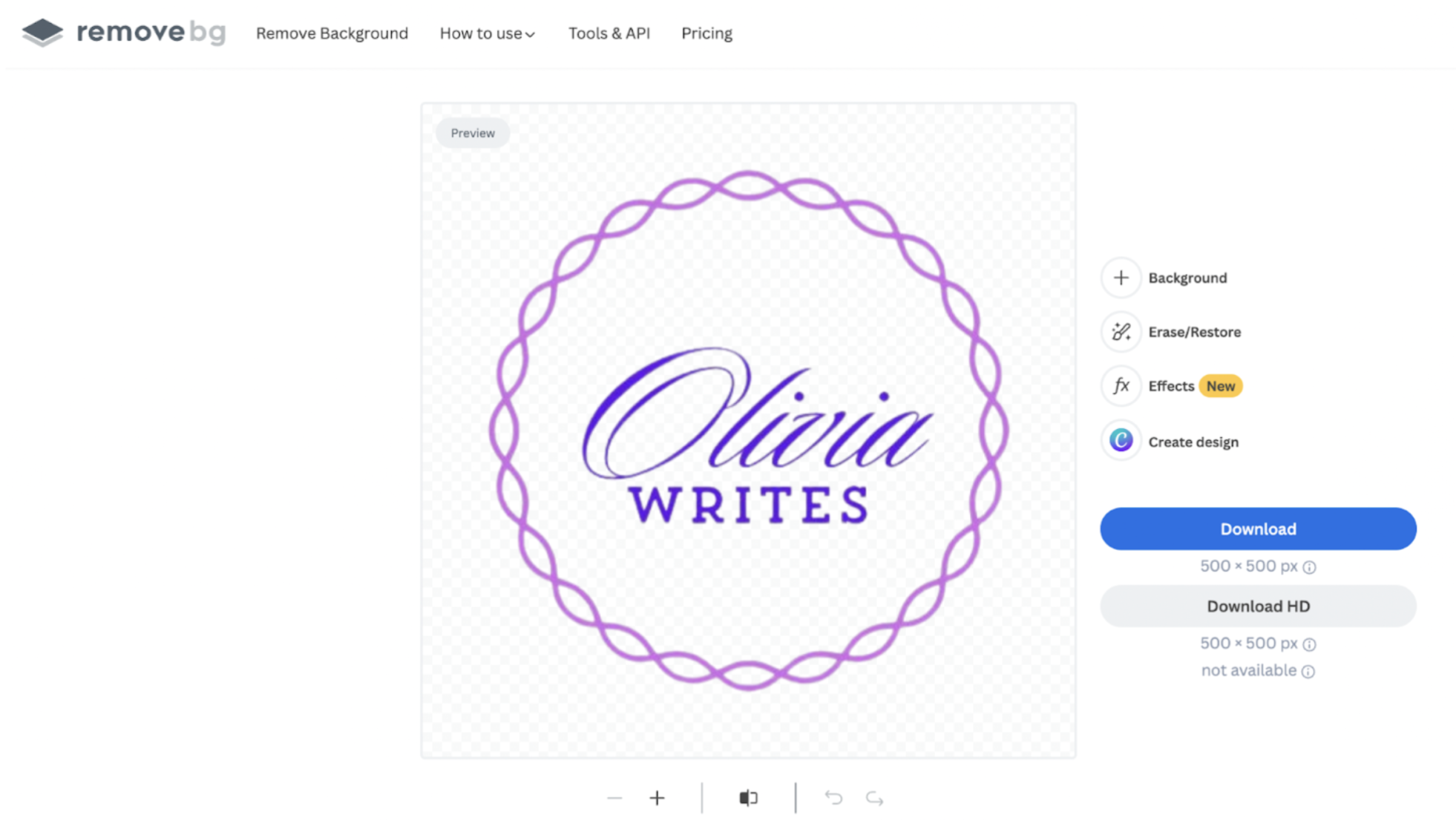
4. For a logo, you’re really going to want to download your result in HD quality — so you don’t get any blurring when you’re printing etc. So go ahead and select > Download HD.
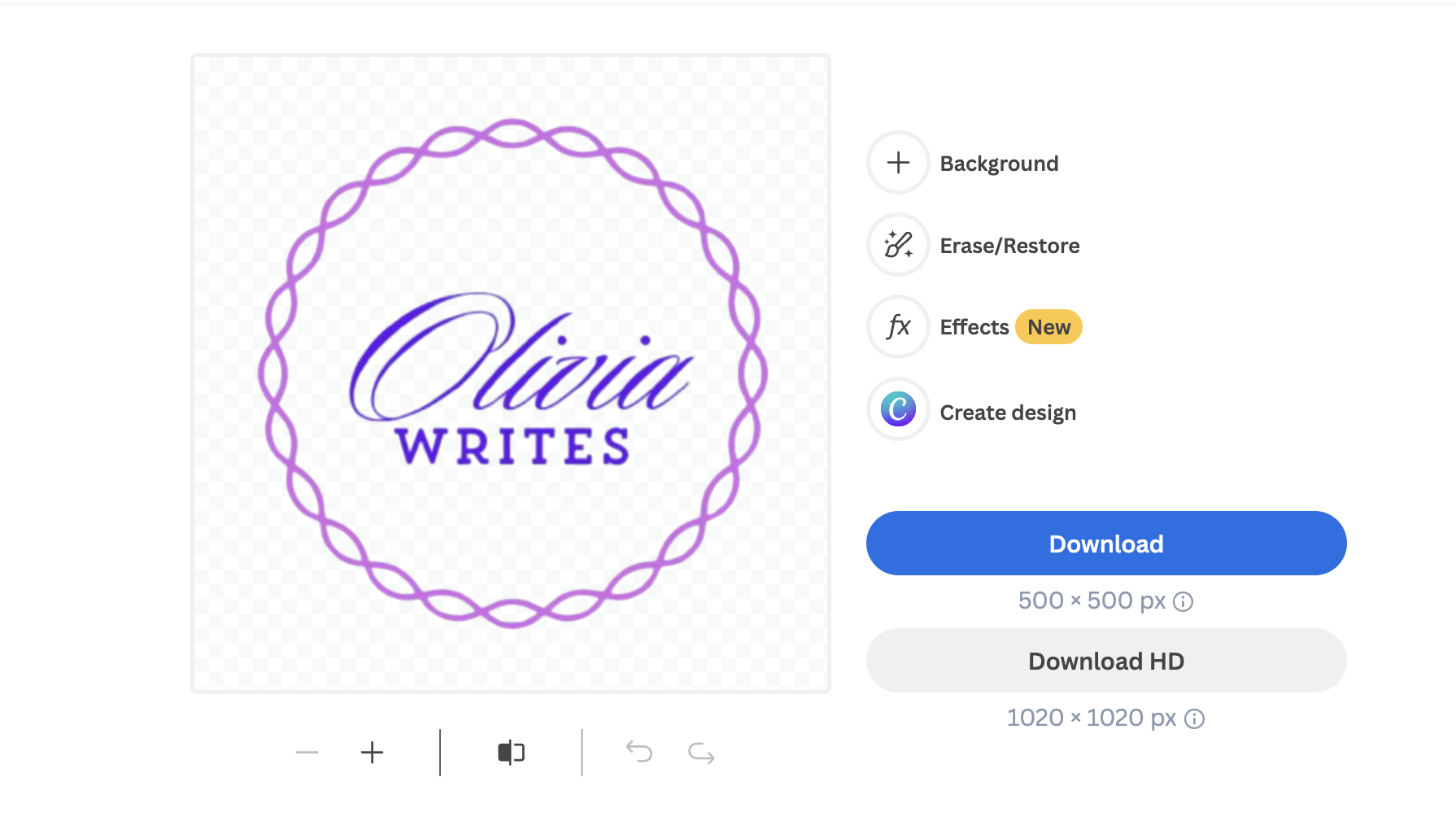
If you’re using remove.bg for the very first time — you get one free credit to download a file for free in HD quality. You’ll need to sign up for an account, which only takes a minute and you can find an overview of pricing here. Generally speaking though, turning your logo to transparent will cost you less than two dollars. The more credits you buy, the better the price.
If you need to do this in bulk for many logos or graphics, do the same as in the above section.
How to add a background to a transparent PNG
Once you have added a transparent background, you can also use remove.bg change it to something else — like an image background or a colored background. Here are the simple steps to do that:
Once you’ve followed the steps above to create a transparent background, select > Background.
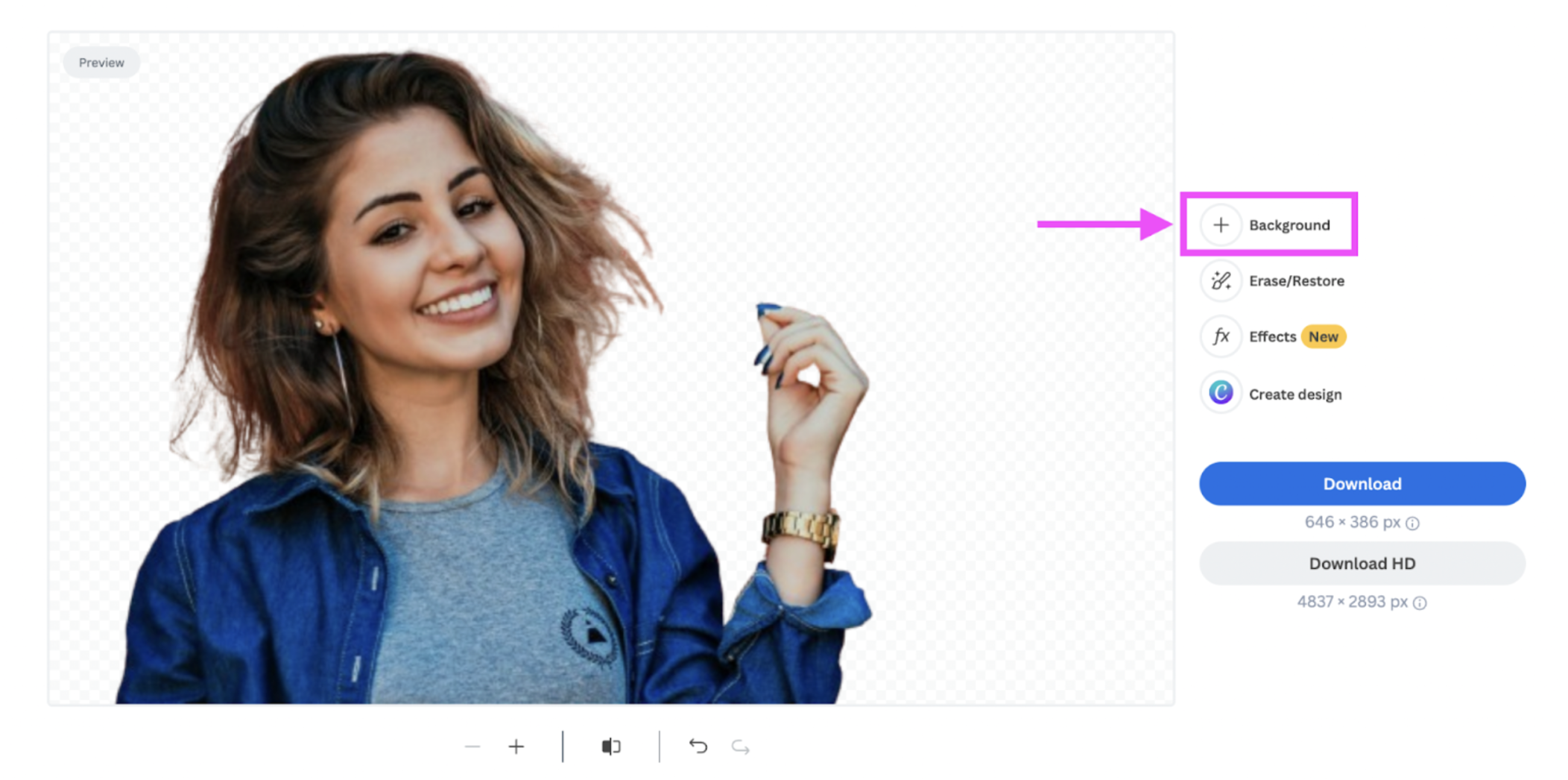
2. Then choose an image that takes your liking by going to > Photo > scroll down to an image you like, click on it to see the result and once you’re happy click on > Done.
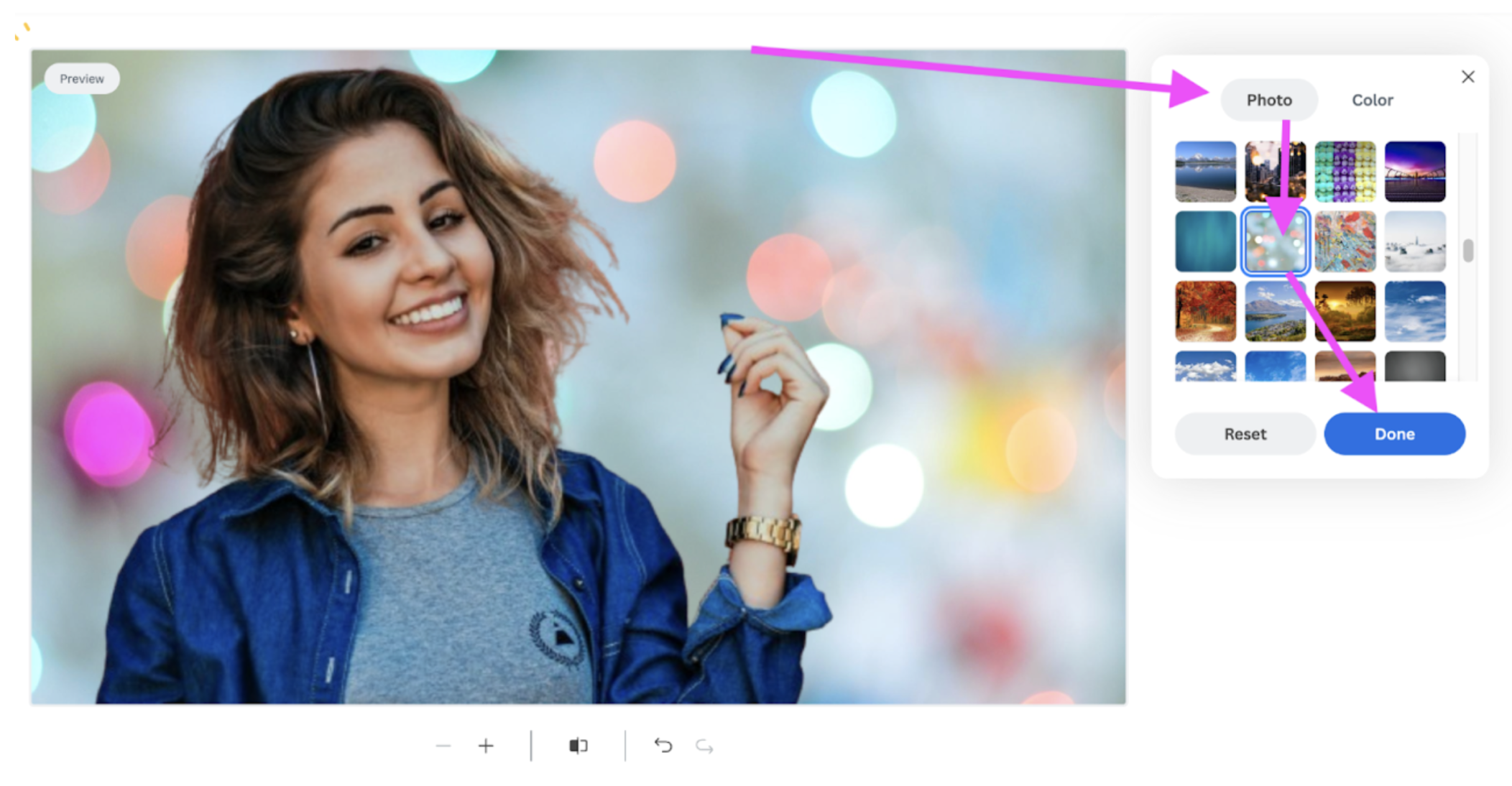
3. Then go ahead and click on > Download or > Download HD. And that’s it!
We also cover how to add a colored or unique background, in depth in the post: How To Add A Background To A Photo.
Ready in no time: convert your image background to PNG transparent in seconds

Ready to start converting your image backgrounds to transparent? It only takes a few seconds and remove.bg is bound to get you the best results when it comes to clean edges and high-quality images.
Hop on over to remove.bg and get started right away.
Comments
No comments so far.