Do you want to be sure your online product marketing is on point? Or are you looking to sell a property or create memes and greetings cards to make your friends laugh? If the answer is yes to any of these questions, you’re going to want to know how to remove image backgrounds.

When you want to cut out a person or object from a photo and paste it into another, there are lots of ways to make an image background transparent. In this comprehensive guide, we will look at how you can make that image background transparent using some of the most popular software packages, starting with the easiest one, remove.bg.
Table of contents
1. How to delete the background of an image in one click
remove.bg is a cloud-based tool and a one-click free solution to remove backgrounds 100% automatically.
The quickest way for new users working on a PC and Mac is to navigate to remove.bg in your browser, then:
1. Click on Upload Image or drag & drop onto the page.
2. The browser will open a new window and let remove.bg’s AI work its magic until you have an image with a removed background.
3. Click Edit > Erase/Restore to fine-tune your image.
4. Replace the image with one of our backgrounds or leave it transparent.
5. Download the image to your chosen destination.
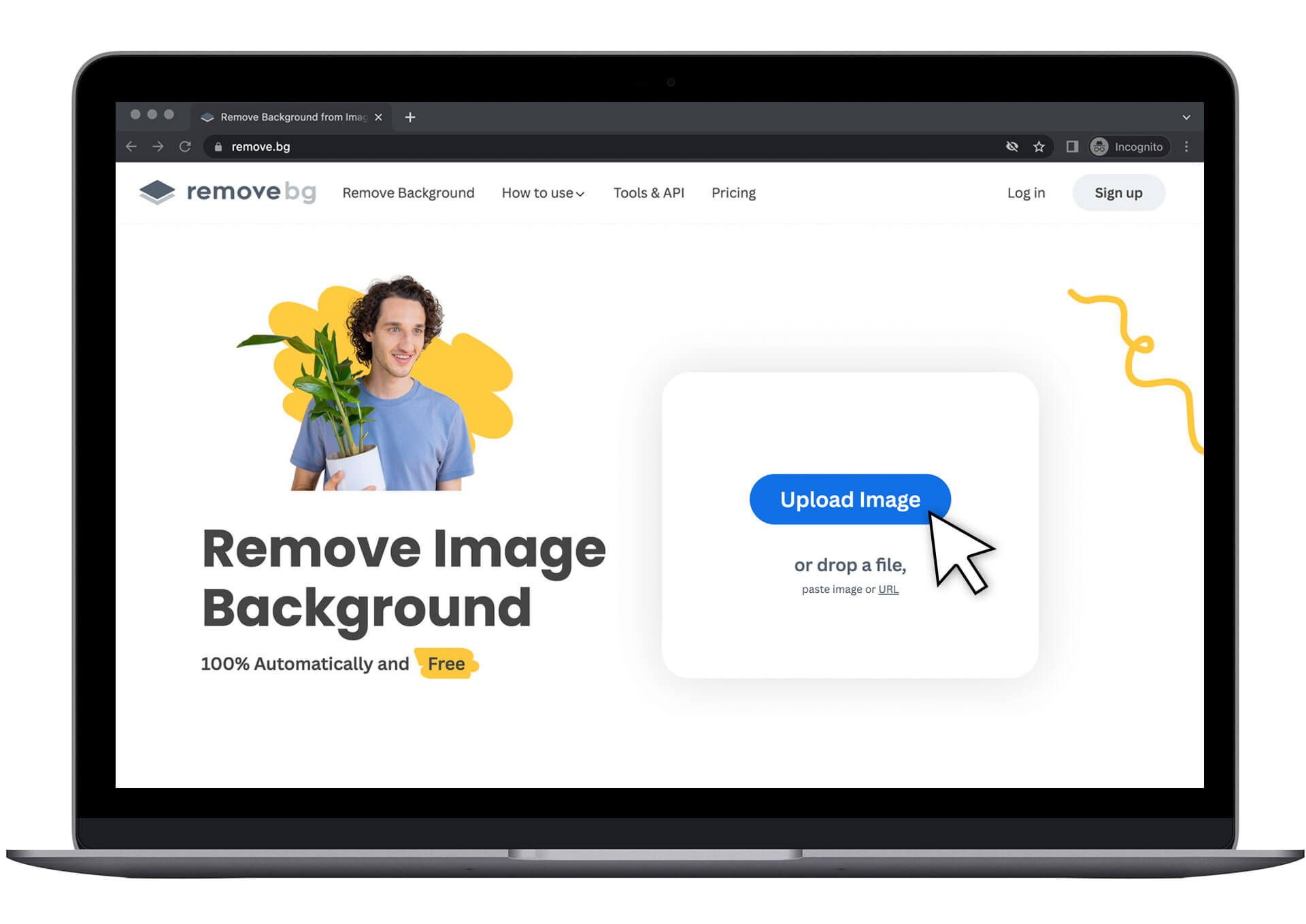
You can also use our app to remove background from photos, available on Android smartphones and tablets.
To use the software right from your home screen or gallery:
1. Download it from Google Play.
2. Click the blue Upload Image button, drop a file, or paste a URL.
3. Your image with the removed background will appear in a few seconds, and you can edit it by clicking Edit, then download it or share it straight into other apps.
Image background removal can also be done with the remove.bg desktop app. And to speed up your workflow, we recommend using it in combination with our API.
Follow the instructions to download and install the app for Windows, Mac or Linux.
Get your API key (the first 50 API calls in small size each month are free) and enter it in the application settings. Enter it into app settings.
Open your chosen image folder, drag and drop multiple files or folders into the main window and press Start.
Once you have removed your backgrounds, check out our design templates to replace them to fit your theme – and save time.
We have templates you can use to sell a house or a car, model your latest outfit and even insert yourself into a crazy party scene! If you want to download high-resolution images, want to access our API, or use Photoshop integration, learn more about purchasing credits over here.
2. How to make image background transparent in Google Slides
Google Slides is great for layering images. You can make a presentation look extremely professional. However, a possible downside is that dark images might make any text hard to read.
Luckily, Google Slides has an easy way to make your background fade away, so writing becomes more legible.
Here’s how:
1. Open your presentation from a Google Drive account or upload one from your computer.
2. Mouse over the background image and right-click.
3. A drop-down menu will appear and from this, select Format options. This will bring up the format panel.
4. Choose Adjustments. A sliding bar will appear, and you can adjust the transparency of your image so both the background and writing show.
5. You also have the option of changing the brightness and contrast of your image.
Of course, you might want to know how to remove background on image in Google Slides, and the best way to do that is to import a PNG with transparent background that you have created in remove.bg.
To do this, follow the instructions above, then:
1. Go to > Insert on the Google Slides menu bar and then navigate to Image.
2. Locate the file on your computer or in Google Drive, depending on where you’ve saved it.
3. Drop it in your presentation and resize it!
For more detailed steps you can check out our blog post about how to make a background transparent in Google Slides.
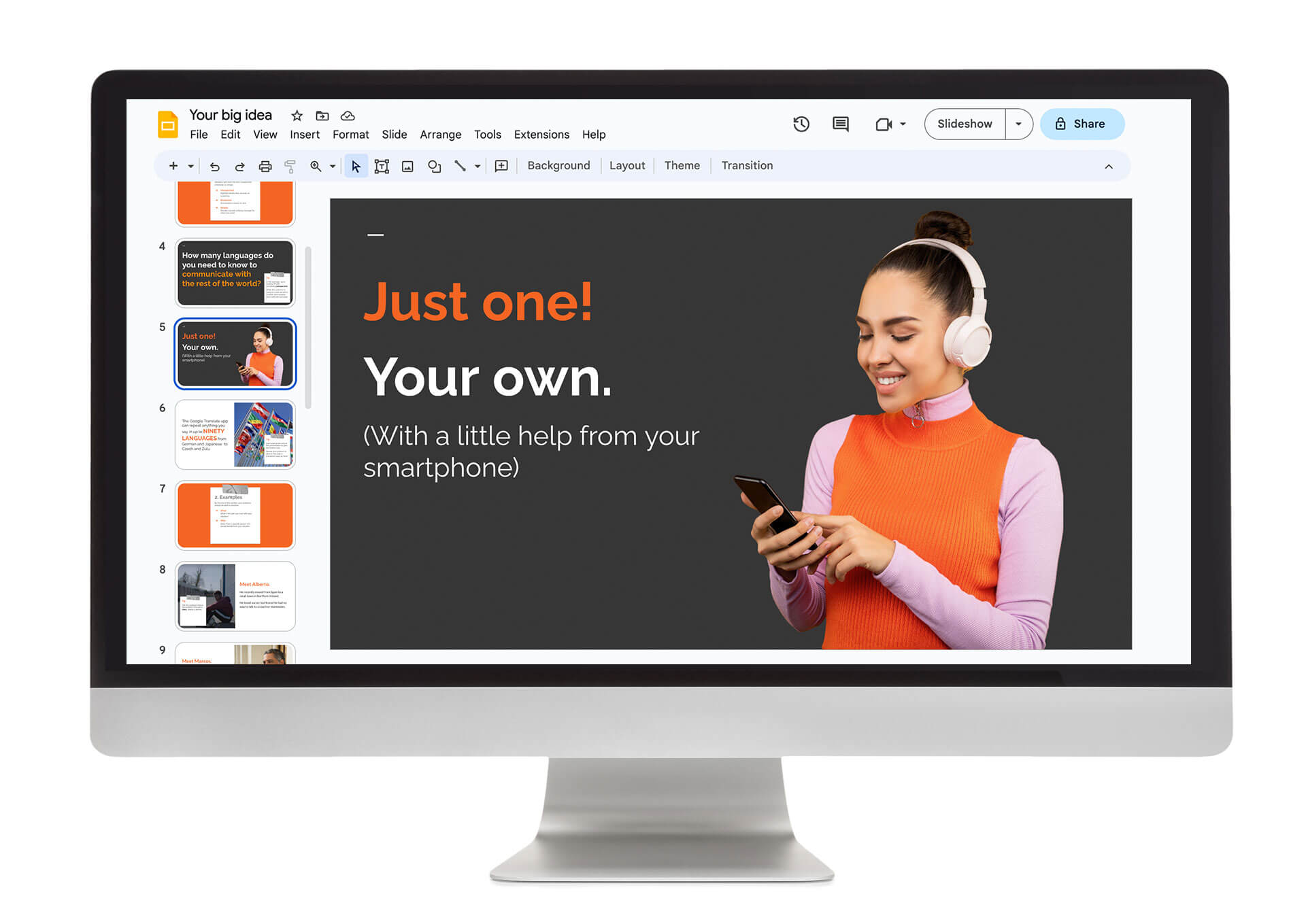
3. How to make image backgrounds transparent in Photoshop
Photoshop has a number of tools to remove the background including Pencil Tool and Background Eraser. You can also use the integrated remove.bg plugin. You can then refine your selection by using Select and Mask.
For more, check out our complete guide to using Photoshop to learn how to remove a background from an image.
4. How to remove background in GIMP
GIMP is known as the free version of Photoshop. And while it shares some tools and features with the industry standard image editing program, the way you remove backgrounds in GIMP is slightly different.
If you want to remove a background from an image with GIMP, there are five or more ways to choose from, including using layer masks.
However, in this guide, we will focus on two tools that are quite similar to those in Photoshop, Fuzzy Selection Tool and Free Selection Tool.
1. Remove image backgrounds with GIMP’s Fuzzy Selection Tool
This tool is roughly equivalent to Photoshop’s Magic Wand Tool. There’s an extra step to getting a transparent background image, though.
1. Open your image in GIMP. In the left corner of the top bar, click File and select the image file you want to work with or CTRL+O.
2. Right-click on the layer of the main image. Click Add Alpha Channel in the new window for the transparent background post-removal.
3. From GIMP’s toolbar, choose the Fuzzy Selection Tool and click on the background of your image.
4. Press Delete, and most of the background should disappear.
5. For the parts that remain, zoom right in and use the eraser tool.
6. You can also use Color Select from the Selection Tools menu and Delete color-matched pixels.

2. How to remove background from image with GIMP’s Scissors Selection Tool
If you remove the background in GIMP using the Scissors Selection tool, you might notice it’s similar to Photoshop’s Magnetic Lasso Tool.
The aim is to guide the cursor around the subject to create an outline. You then link these points up to make a selection. If you want to go back a point, click Delete, not Undo.
1. Open your image and Add Alpha as in points 1 and 2 above.
2. Choose Interactive Boundary from the Scissors sub-menu. Create the starting point for your cut-out by clicking on your image.
3. Move to the next point you think Scissors Tool can handle, and hold down the mouse button. You can see where the line will be when you let go of the button.
4. If Scissors Tool hasn’t correctly guessed the edge, choose a closer point.
5. When you are happy with the edge, release the mouse button.
6. Repeat all the way around the image until you have selected the whole thing.
7. When you have reached near the start point, hold your mouse over it, and you should see two circles. Click on the start point, and the selection will close up. Or double-click from anywhere.
8. Click the selection.
9. Head to the Select menu and click Inverse to select the background.
10. Press Delete, and the background should disappear.
11. You might want to learn how to use Layer Masks to improve the accuracy of your selection.
5. Remove backgrounds in Adobe Illustrator
If you are trying to remove the background from an image in Illustrator, you’ll probably be working with vectors. Vectorized images are sharper than regular (rasterized) images, such as JPEGs, and don’t get pixelated, even when you zoom right in.

Unfortunately, image backgrounds in vectors are not transparent even if rendered from a PNG file, so you will have to isolate your subject in a separate step.
Luckily, vectors are computer-generated, so Illustrator probably knows what is a subject and what is behind and especially how to remove a white background from the image.
Follow the instructions below:
Place an image in the workspace by opening a file from your computer.
Convert it into a vector using Window > Image Trace. Choose High Fidelity Photo for best results.
Select the image with the Direct Selection Tool (the white arrow with the black outline, top right of the menu).
Click Object > Expand, and your vector will be converted into a shape.
Click away from the object and click back onto the background you want to remove.
Press Delete, and the background or section of background will disappear.
If your object goes to the edges of the background, click on the next section and delete that.
When you have deleted all of the background, go to File > Export > Export As, and export as a PNG. Make sure you select Background Color: Transparent!
Now you know how to delete background images in some of the most popular ways. We hope you have found our guide useful.
Comments