Ever stared at your phone, wondering how to add your personal touch to it — or hunted through tons of identical folders for that one PDF? Well, here’s the answer to both: custom app icons. Aka, switching up your regular home screen icons with something catchier and more personalized.
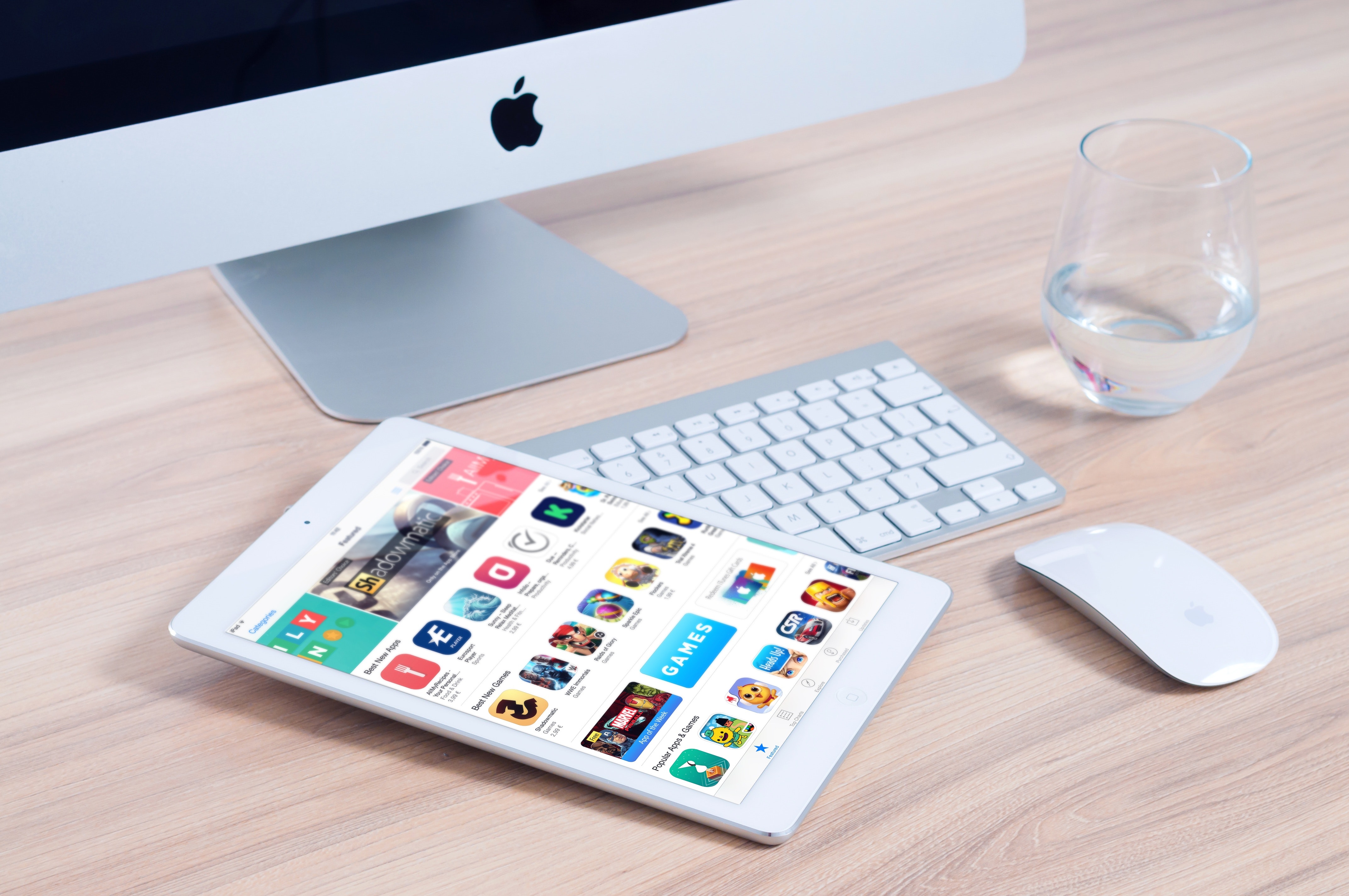
With a custom desktop or folder icon, you’ll also find it easier to keep your home screen organized. Plus, with the right image, it can bring a smile to your face whenever you check your device. So we’re going to walk you through how to create custom app icons for both desktop and mobile — with a little help from tools like remove.bg.
Πίνακας περιεχομένων
- How to create custom app icons — with remove.bg
- How to personalize your desktop with custom folder icons
- How to tidy up your home screen with custom desktop icons
- How to create custom app icons on Android phones
- How to create custom app icons on an iPhone
- Tidy up & stylize that home screen — with custom app & folder icons
How to create custom app icons — with remove.bg
You’re definitely familiar with the regular folder icon you get whenever you create one on your desktop. Or, say, the notepad icon for your mobile notes app. So if you’ve ever wanted to stylize them with your own custom images, keep reading.

Take a quick peek at your desktop or phone — you might notice how your apps and folders have transparent backgrounds. So if you want to replace them with a custom image, here’s your first step: remove its background. (Because then, your new icon blends nicely with your device’s background.)
And with a simple, automatic tool like remove.bg, you can remove any image background in just three steps:
1. Pick an image you want to use in place of your regular app or folder icon. Let’s start with this example:

2. Upload (or drag and drop) your new image to remove.bg:
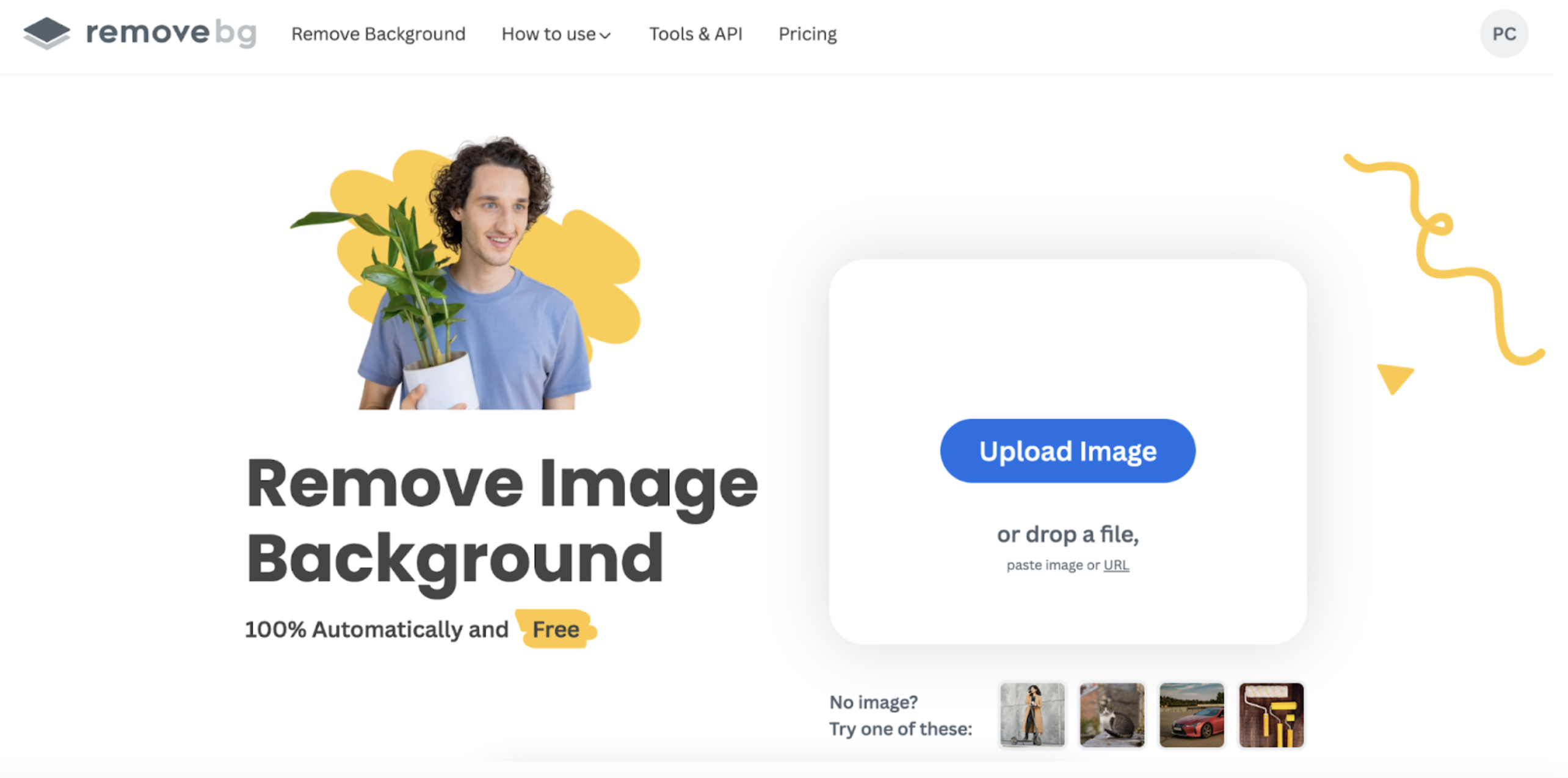
3. Hit > Download to save your new image to your device:
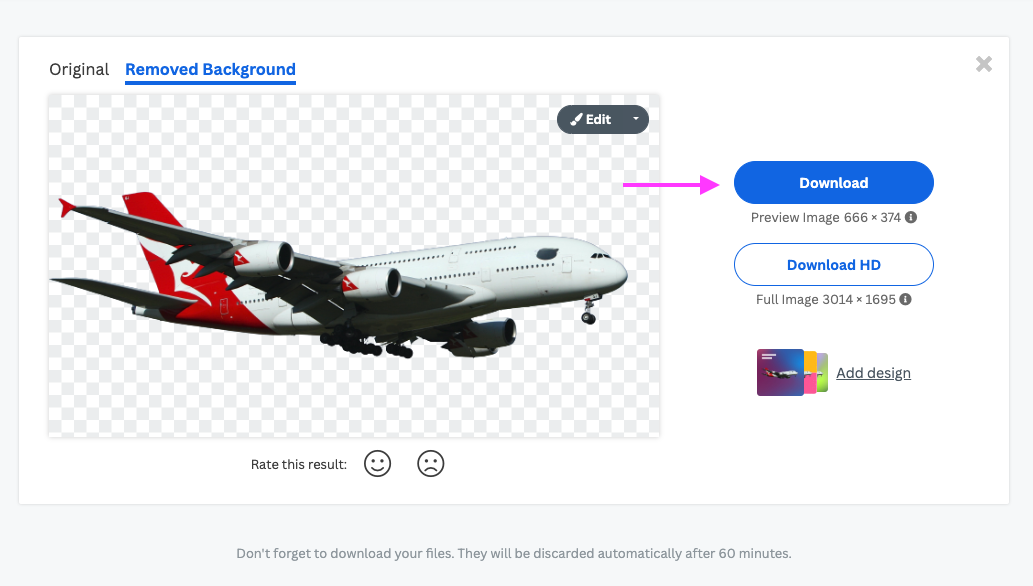
And now, let’s use our new image to create some custom app icons. Starting with our desktop folders.
How to personalize your desktop with custom folder icons
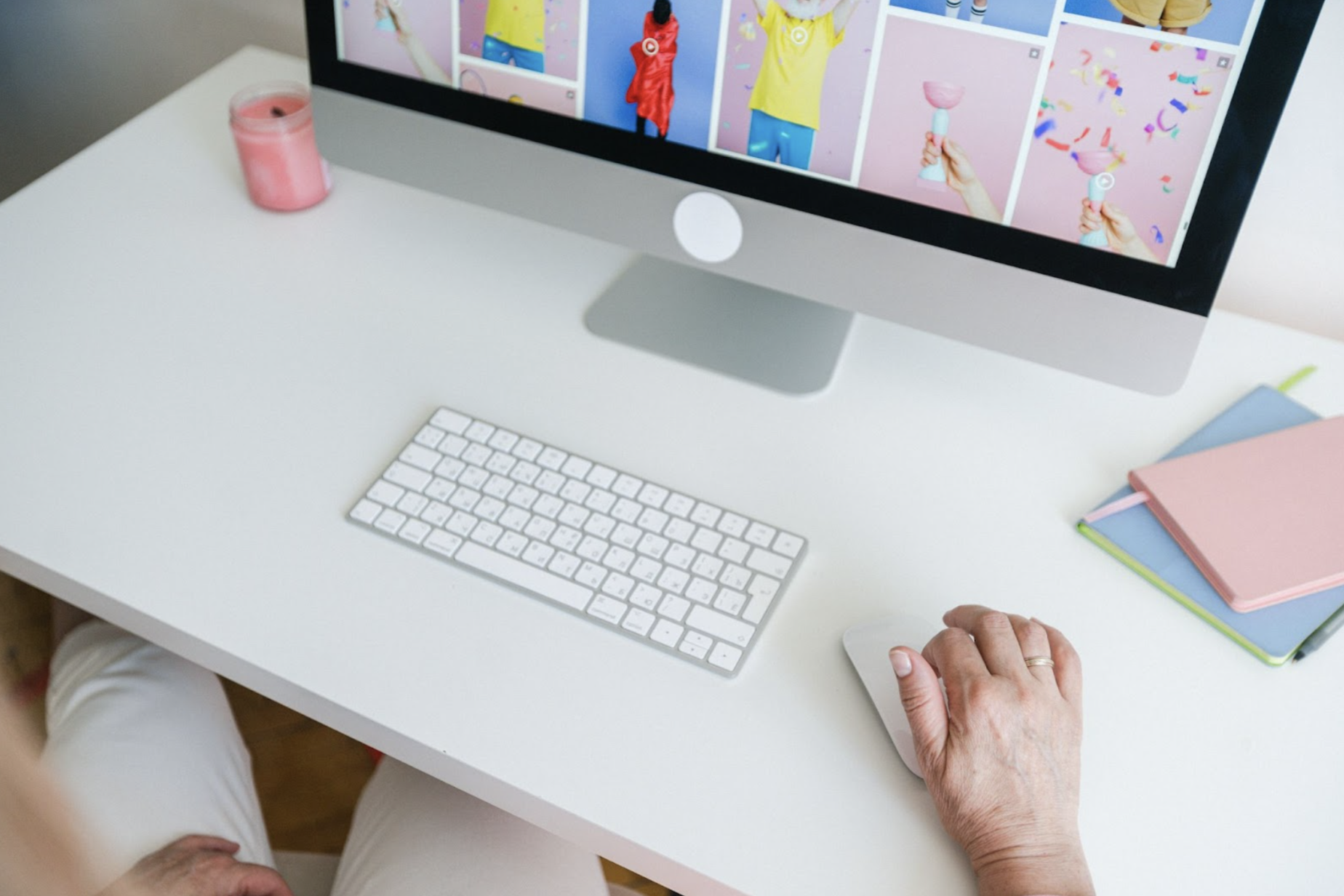
Let’s say you’re planning your next vacation and want to keep things organized. Aka, dumping all your ideas, receipts, and flight tickets into a folder on your desktop. Here’s your regular desktop folder, which looks like this:
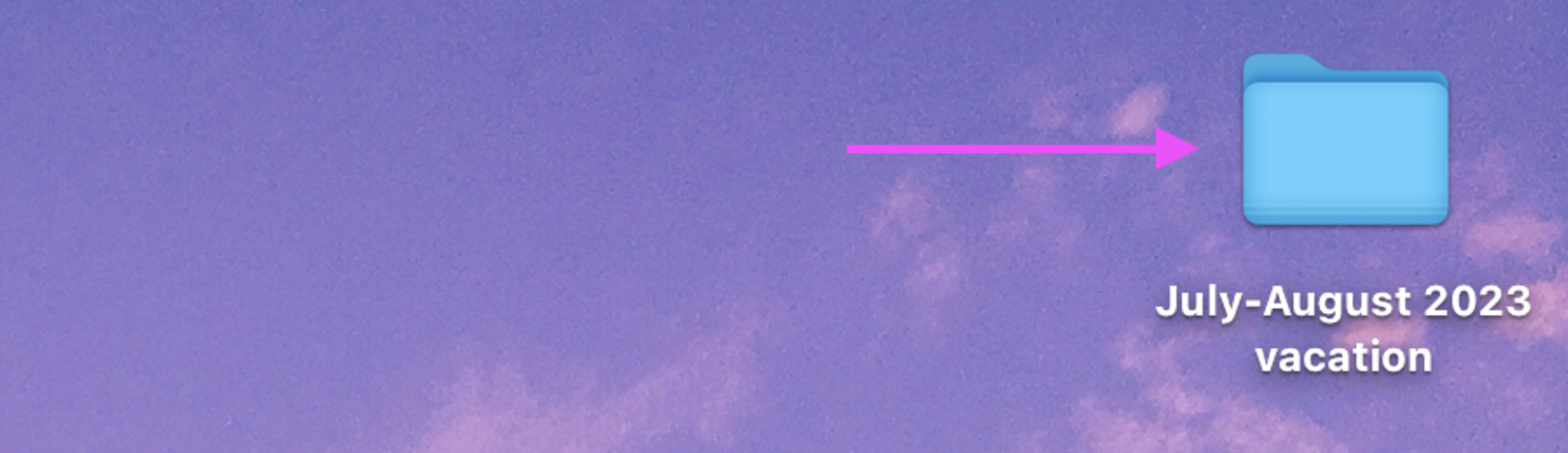
And now we’re going to switch it up into something cooler like this:
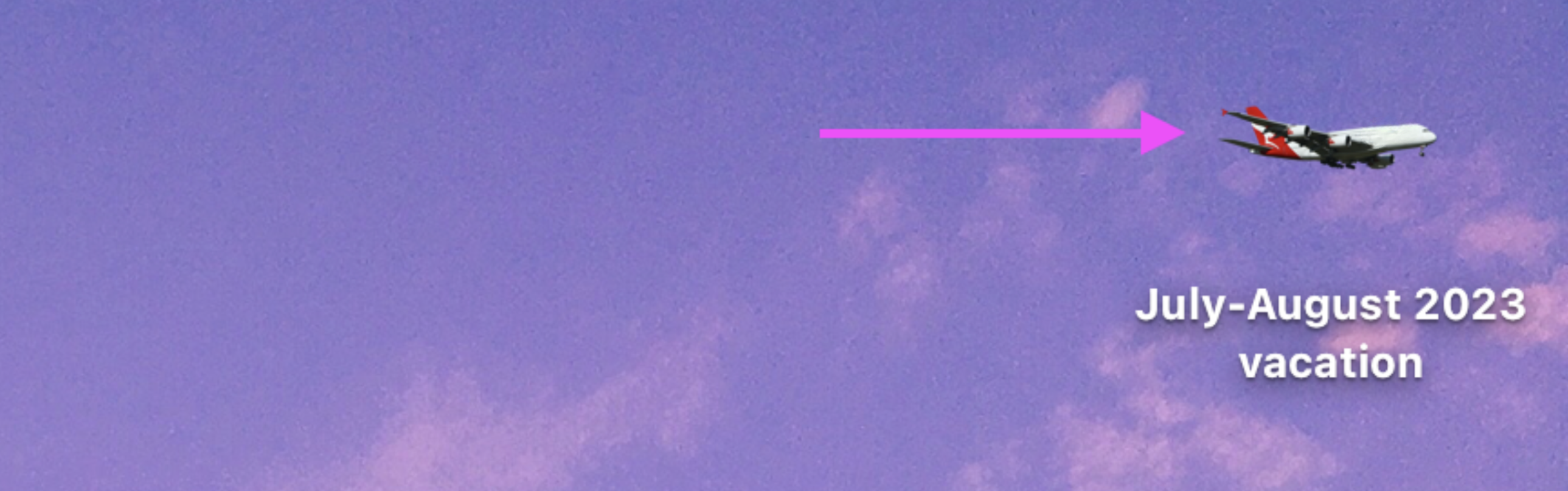
So now, whenever you check your desktop home screen, you can get pumped imagining yourself en route to your vacation getaway. Here’s how you can create a custom folder icon with your remove.bg image:
1. Follow the steps above to remove your new image background with remove.bg. Save it on your device — here’s ours in our Downloads folder:
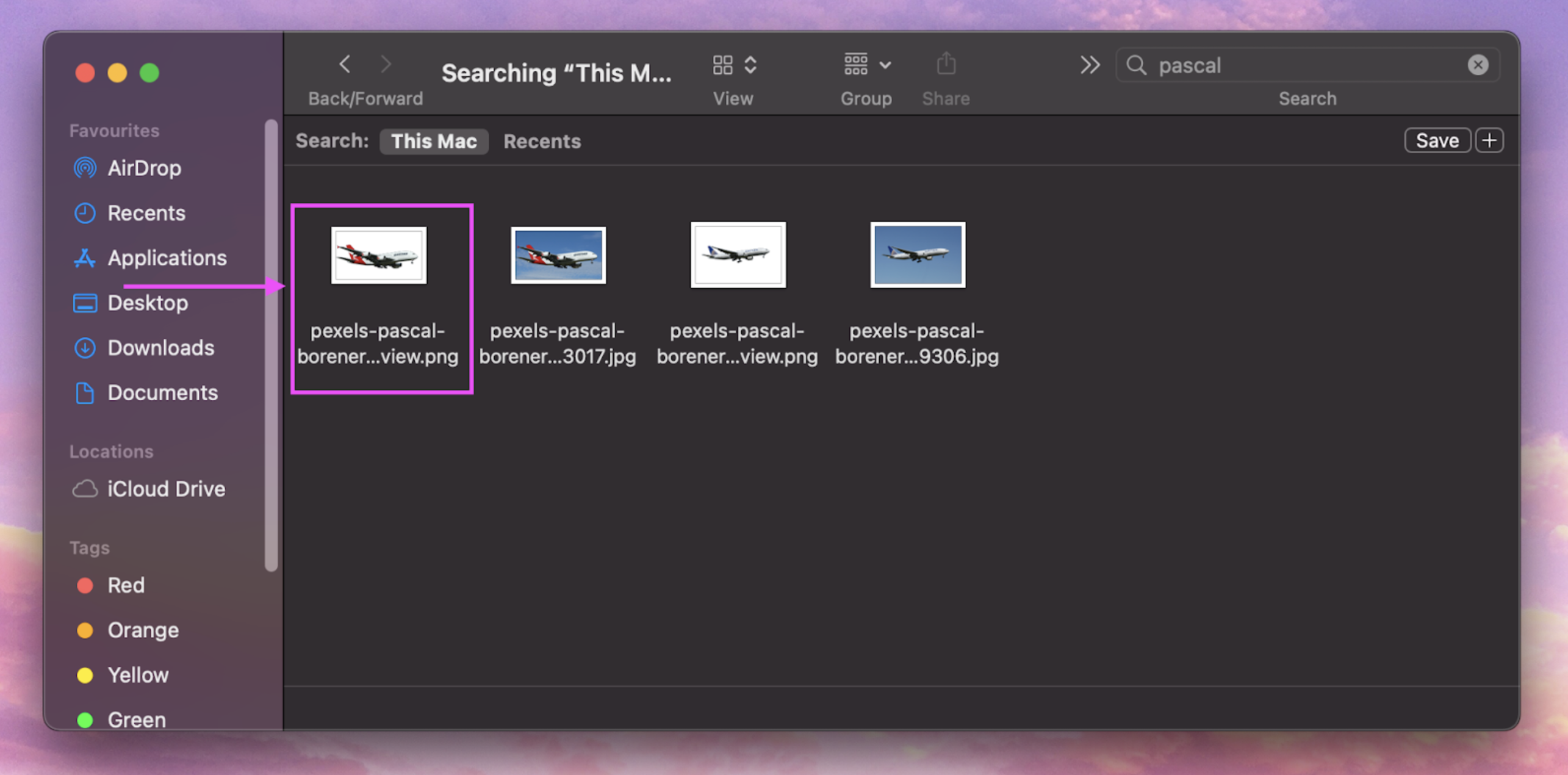
2. Create a new folder on your desktop:
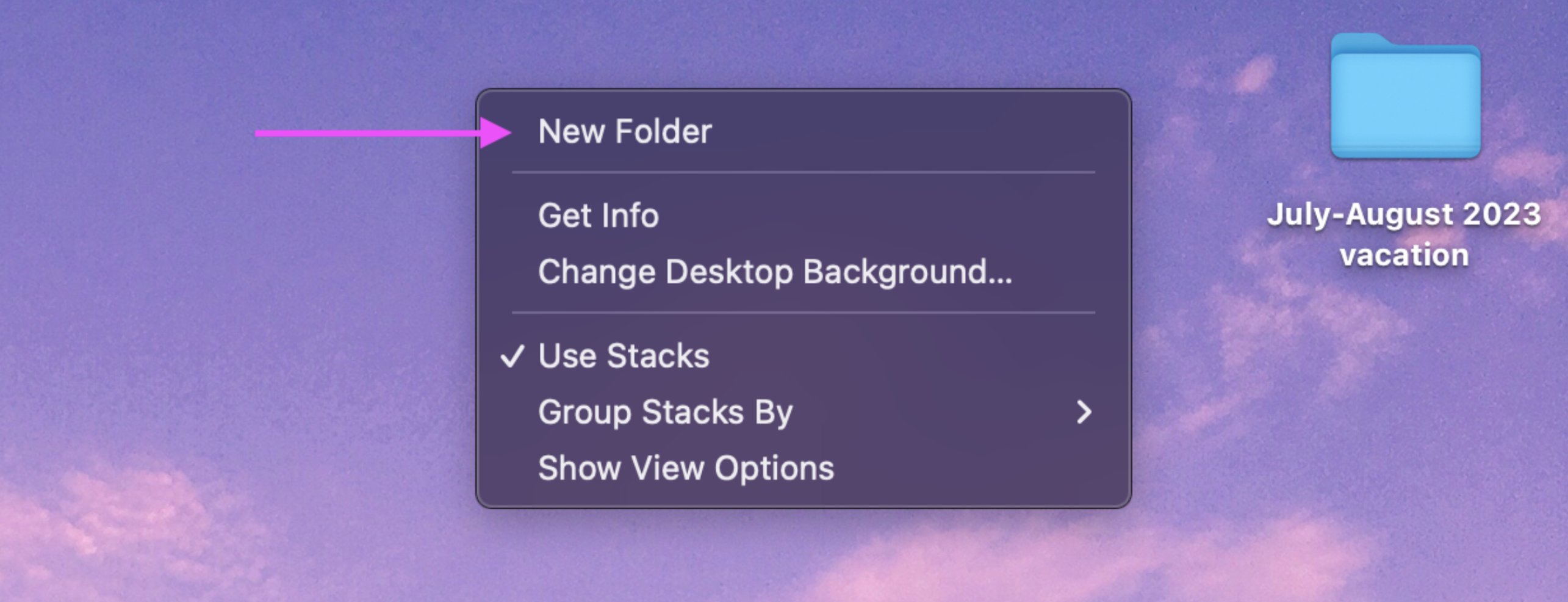
3. Right-click on your desktop folder and pick > Get Info:
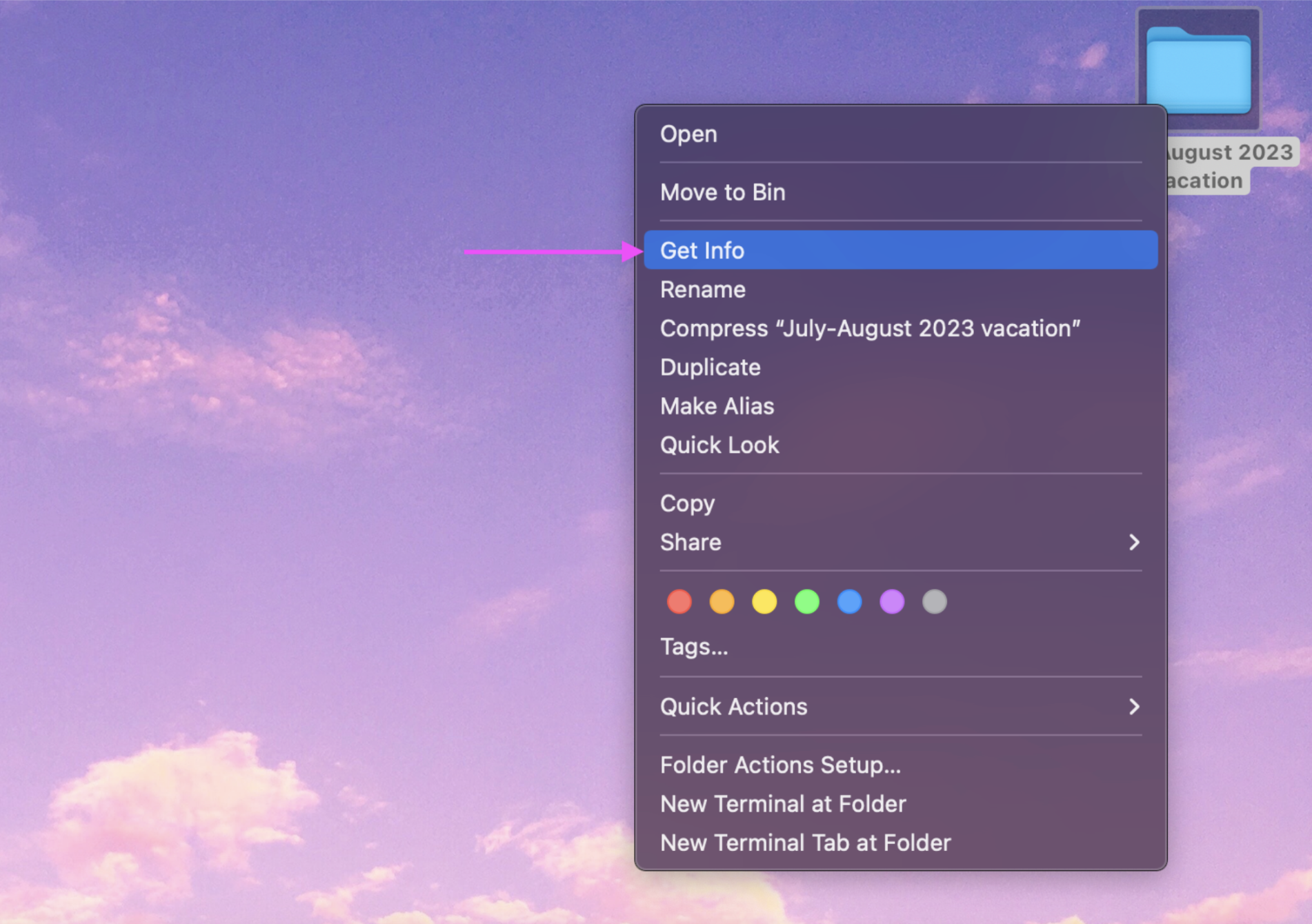
4.Now just drag and drop your remove.bg image from Downloads to the little folder icon on the top left. So your new image replaces it easily:
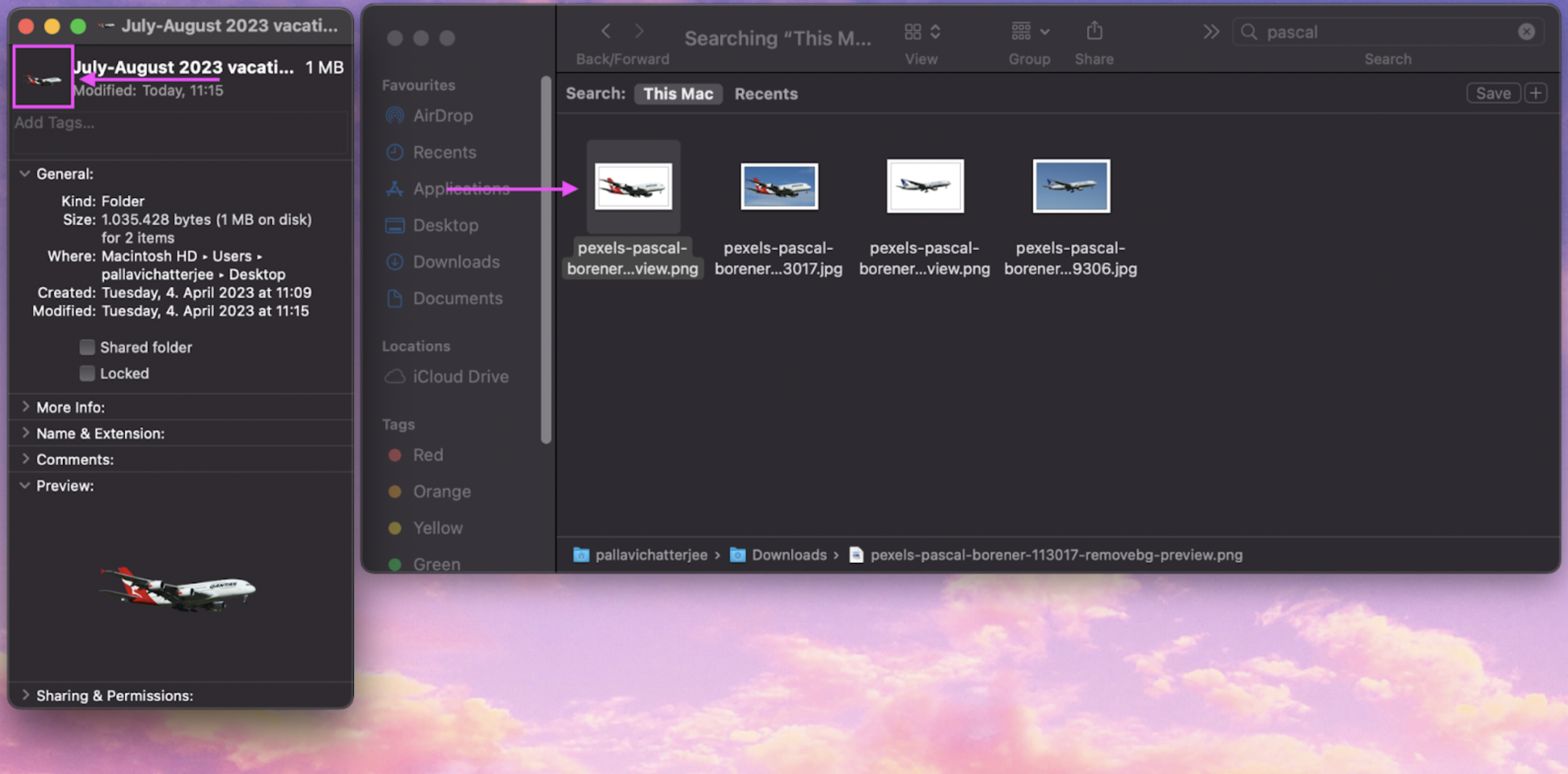
And bon voyage! Here’s your new custom desktop icon, ready to fill you with good vibes for your future trips:
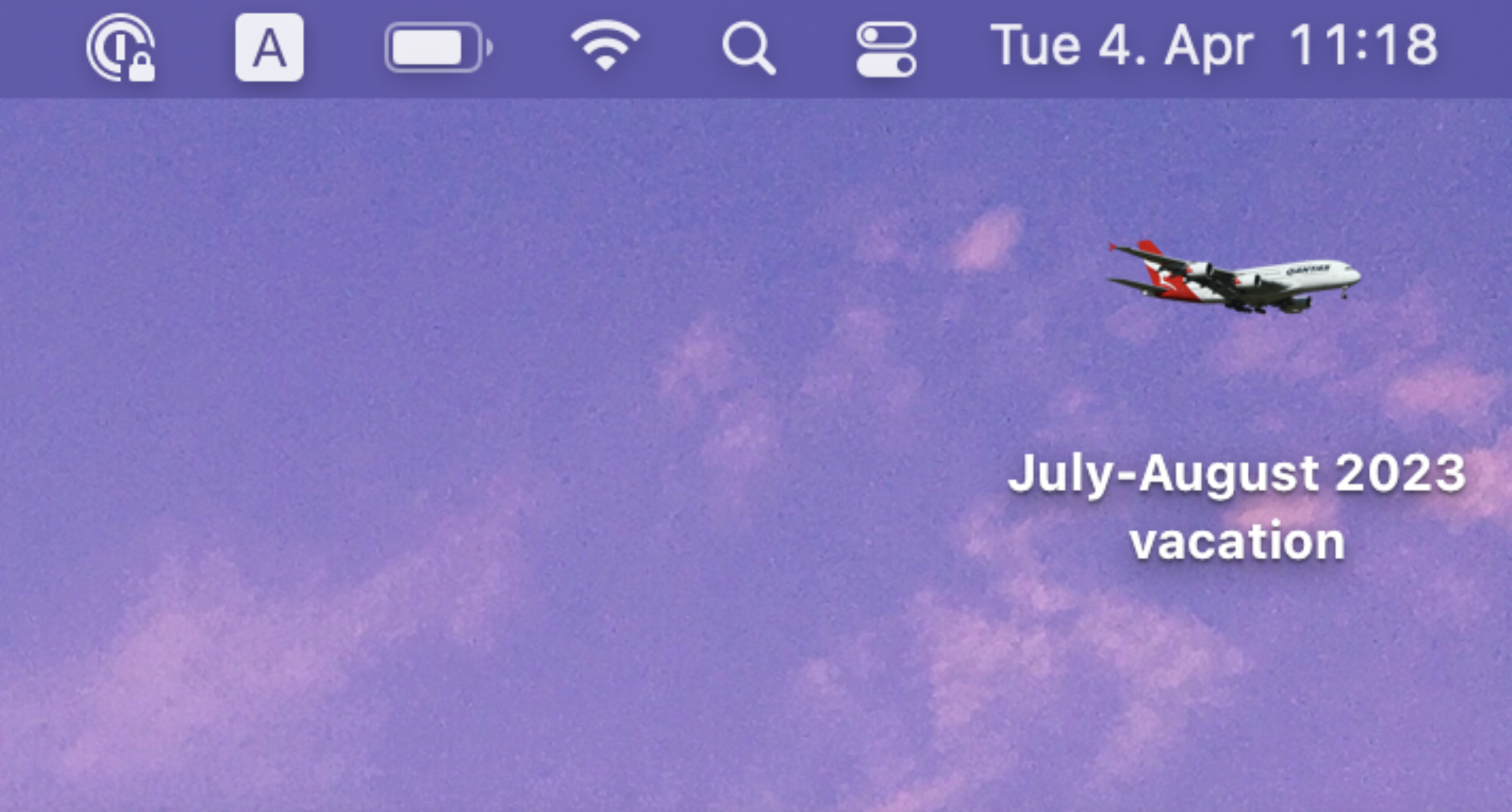
Love this idea and want to switch up all your desktop icons? You’ll find it smart to use a tool that helps you edit your photos in bulk. So say hello to remove.bg’s desktop app.
How to tidy up your home screen with custom desktop icons
Switching up your desktop folders can be pretty addictive — we know. Especially when you can keep your homepage both eye-catching and tidy with custom folder icons like this:
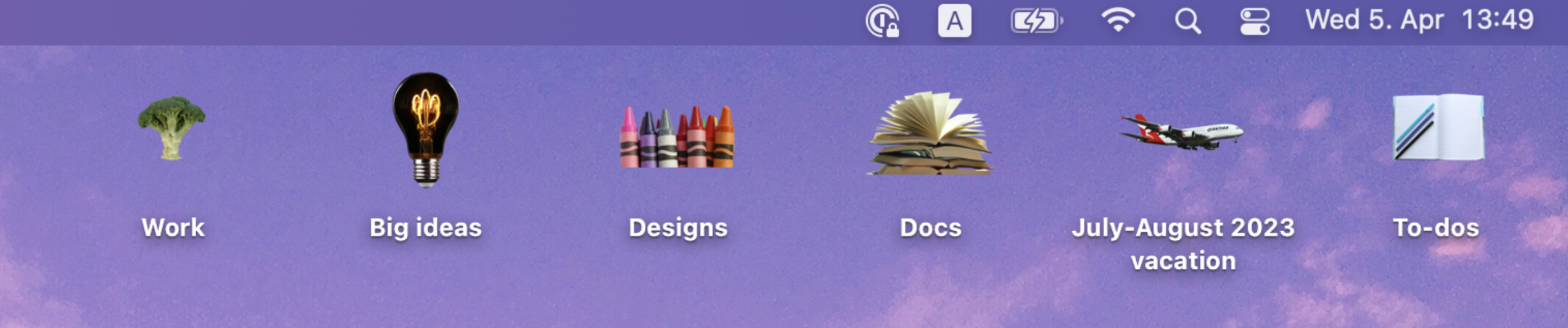
Way easier to sort out than a bunch of folders, if you ask us. Plus, with the remove.bg desktop app, you end up with a whole bunch of custom desktop icons in no time. Here’s how:
1. Head on over to the remove.bg site and grab your free app download. Just make sure to sign up for a free account first — you’ll need it when logging in with the app.
2. Found some pics you want to switch up your folder icons with? Drag and drop them to the remove.bg app. Hit > Start once you’re ready:
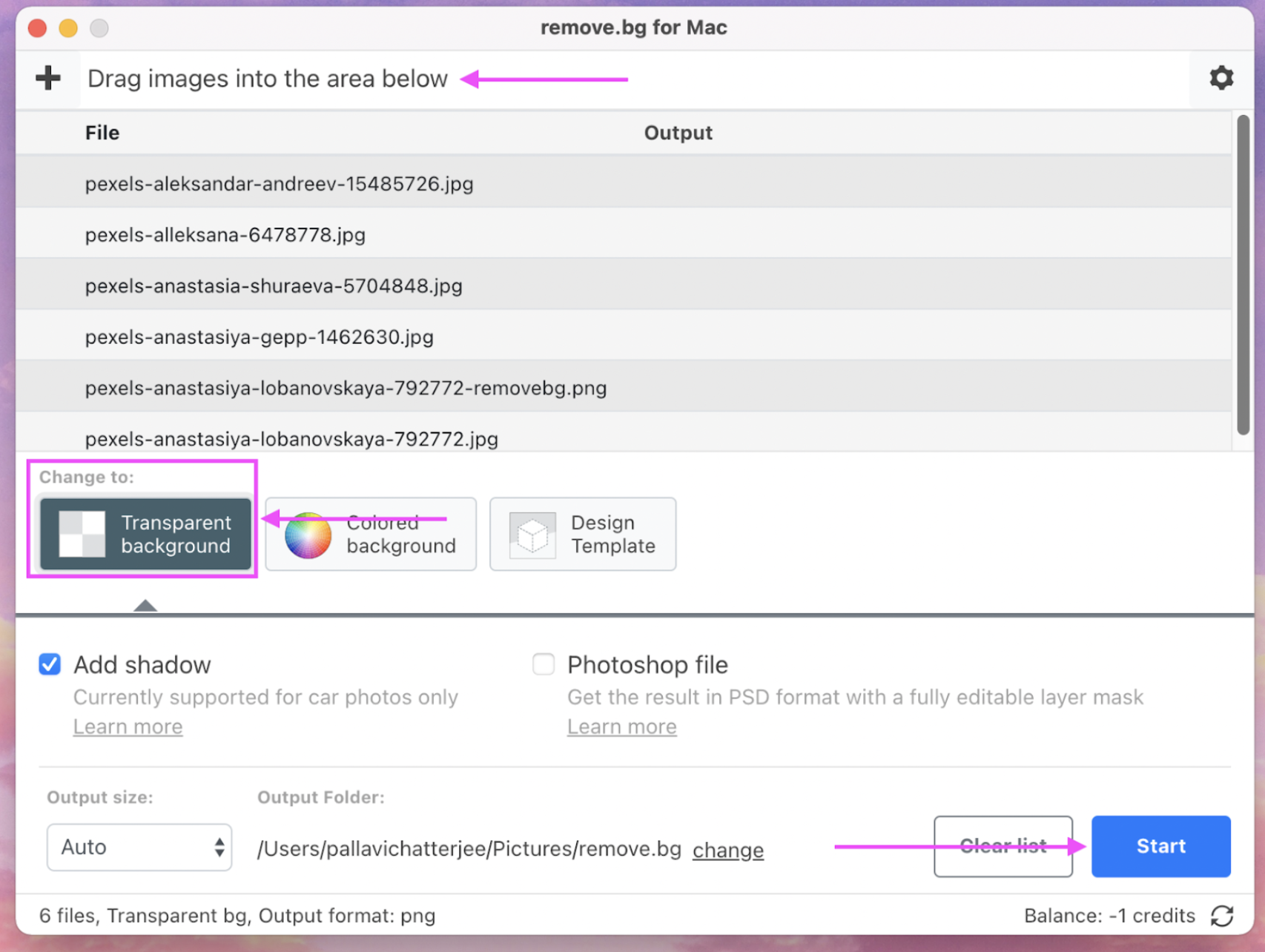
(We’ve kept the settings under > Transparent background so it blends in easily with your desktop background.)
And boom — in just two steps, all your new custom folder icons are neatly stored in your Output folder. You can access them with the > Arrow icon:
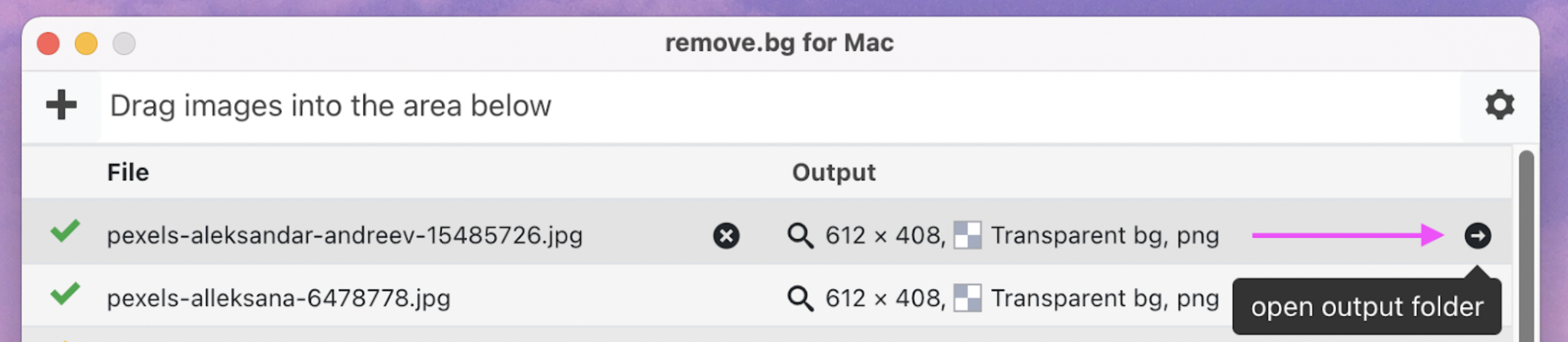
Now it’s time to switch up our folders: follow the steps from earlier to replace them with your new icons (i.e., open up your folder properties and drag and drop your new image icons over).
And with this, you’ll now have a neat, personalized desktop home screen — all with just a few clicks, creativity, and a little remove.bg magic. So you never have to search through hundreds of identical folders again.
Want to personalize your mobile apps too? Let’s give it a whirl on Android.
How to create custom app icons on Android phones

Now when it comes to mobile, you can create a shortcut for your existing apps, including your custom icon. You can then move over to your home screen to replace the original and personalize it better. And you just need two things to get started:
Your remove.bg images (which have transparent backgrounds). The app works just as well on mobile:
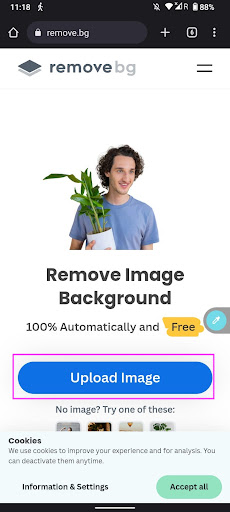
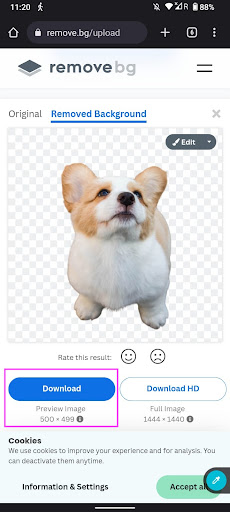
An app like X Icon Changer or MyTheme
Here’s an example: with our remove.bg images and X Icon Changer, we created a bunch of custom shortcuts like this:
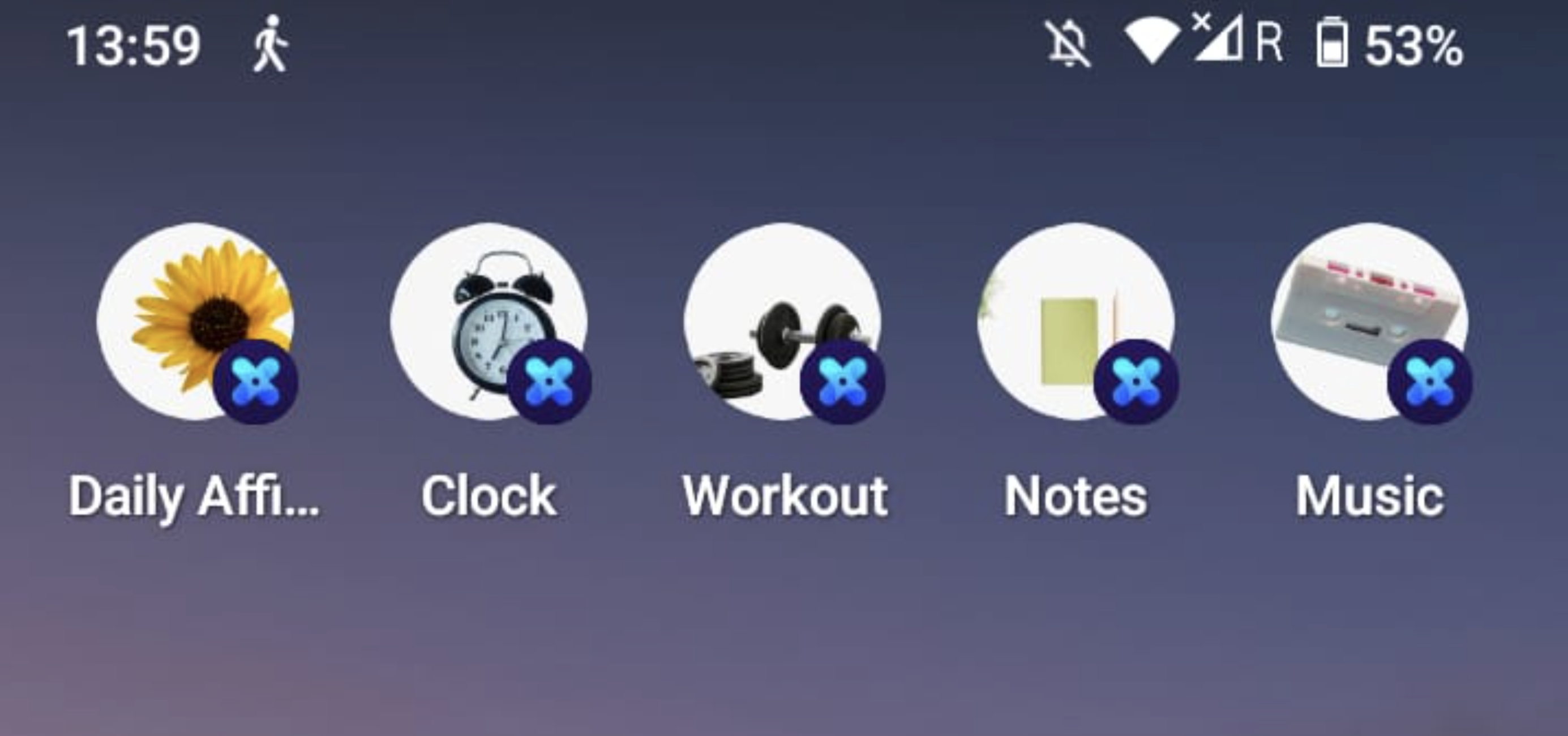
Way cleaner and more organized looking than a whole bunch of different app icons. Plus, you get to add a more eye-catching image too.
So once you’ve downloaded an app like X Icon Changer from the Play Store, here’s how you can use it to create custom app icons:
1. Edit your remove.bg images on mobile and save them to a folder on your device. It’ll make it easier for you to create your icons later:
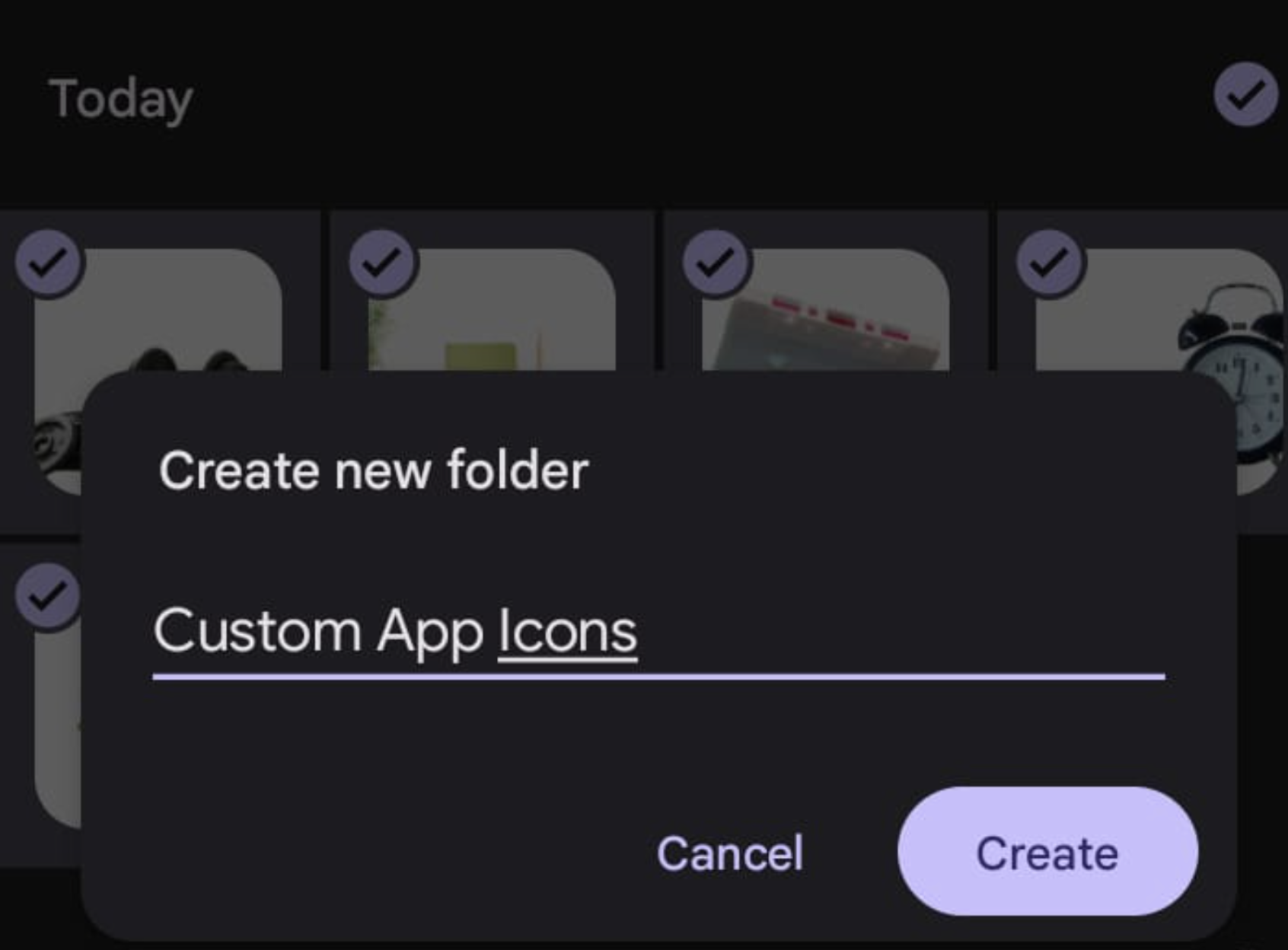
2. Head on over to X Icon Changer and pick an app you want to edit:
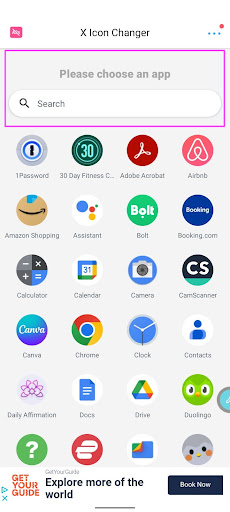
3. We started with our Notes app. So let’s head to > Photo and pick > Gallery to add our custom remove.bg image:
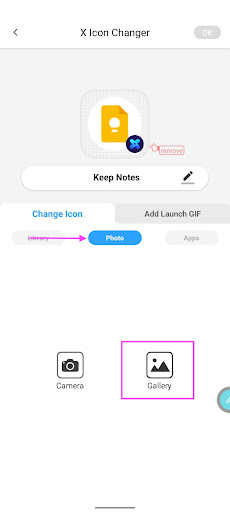
4. Head on over to your > Custom App Icons album and pick an image you want to add:
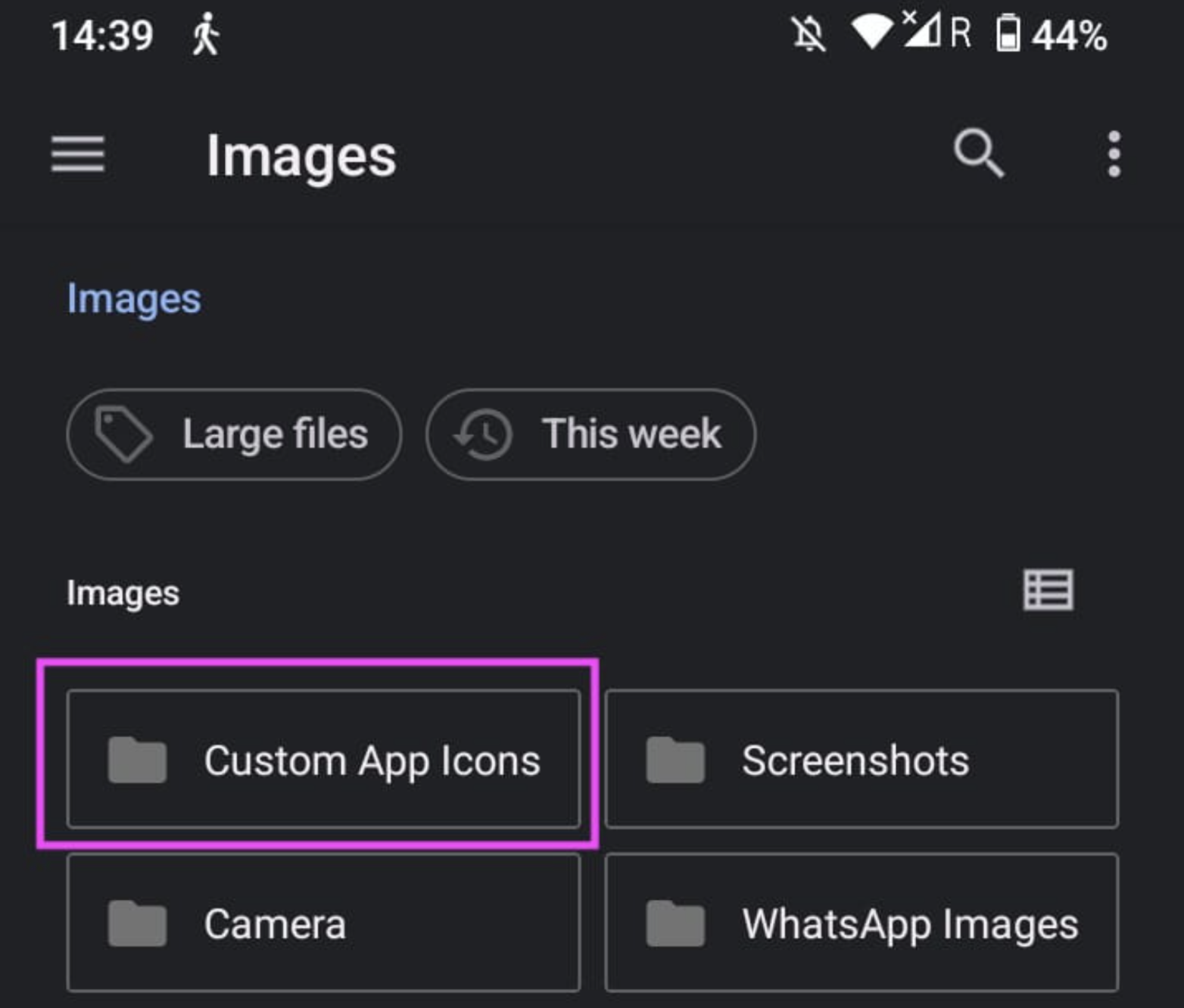
Here’s the one we went with:
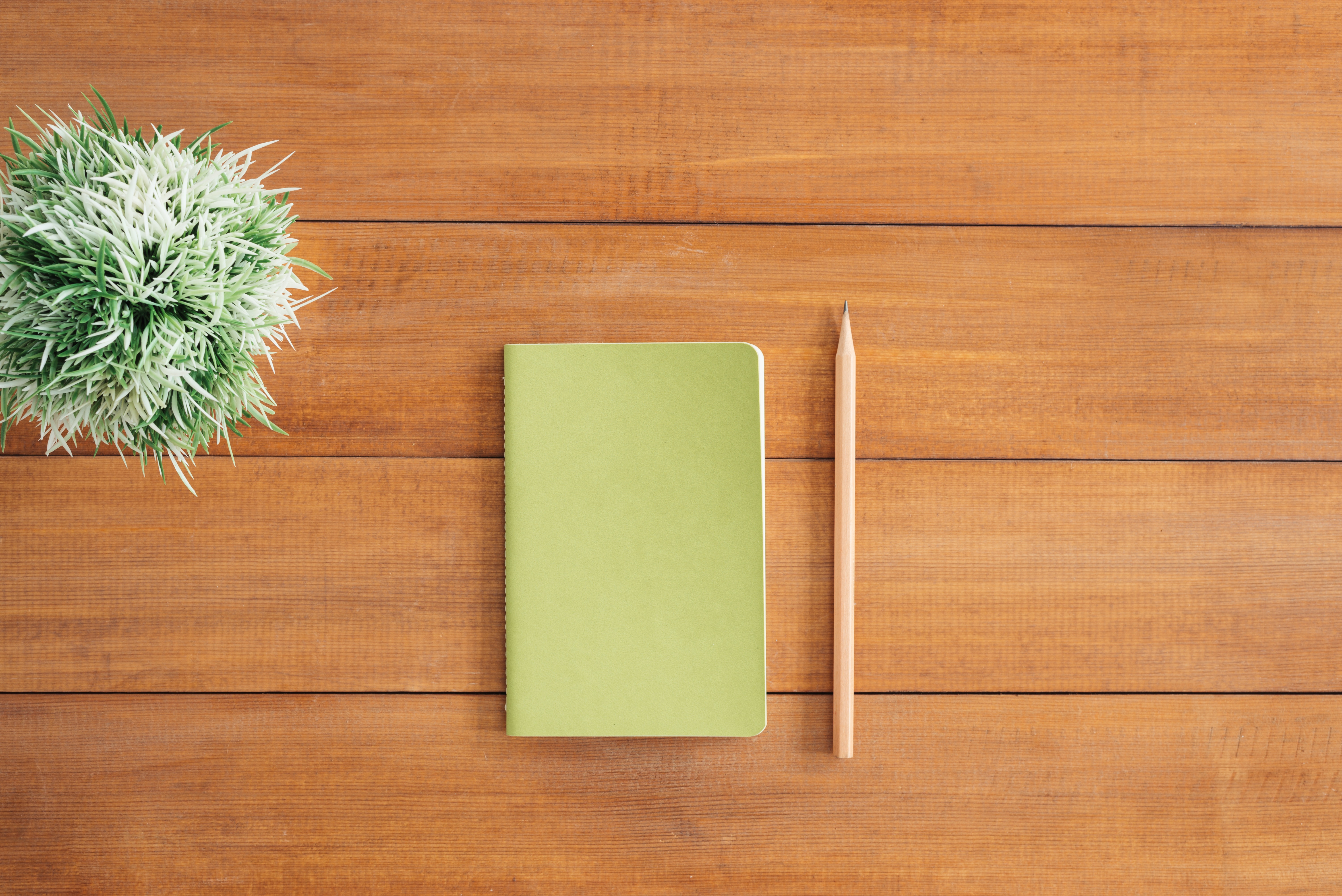
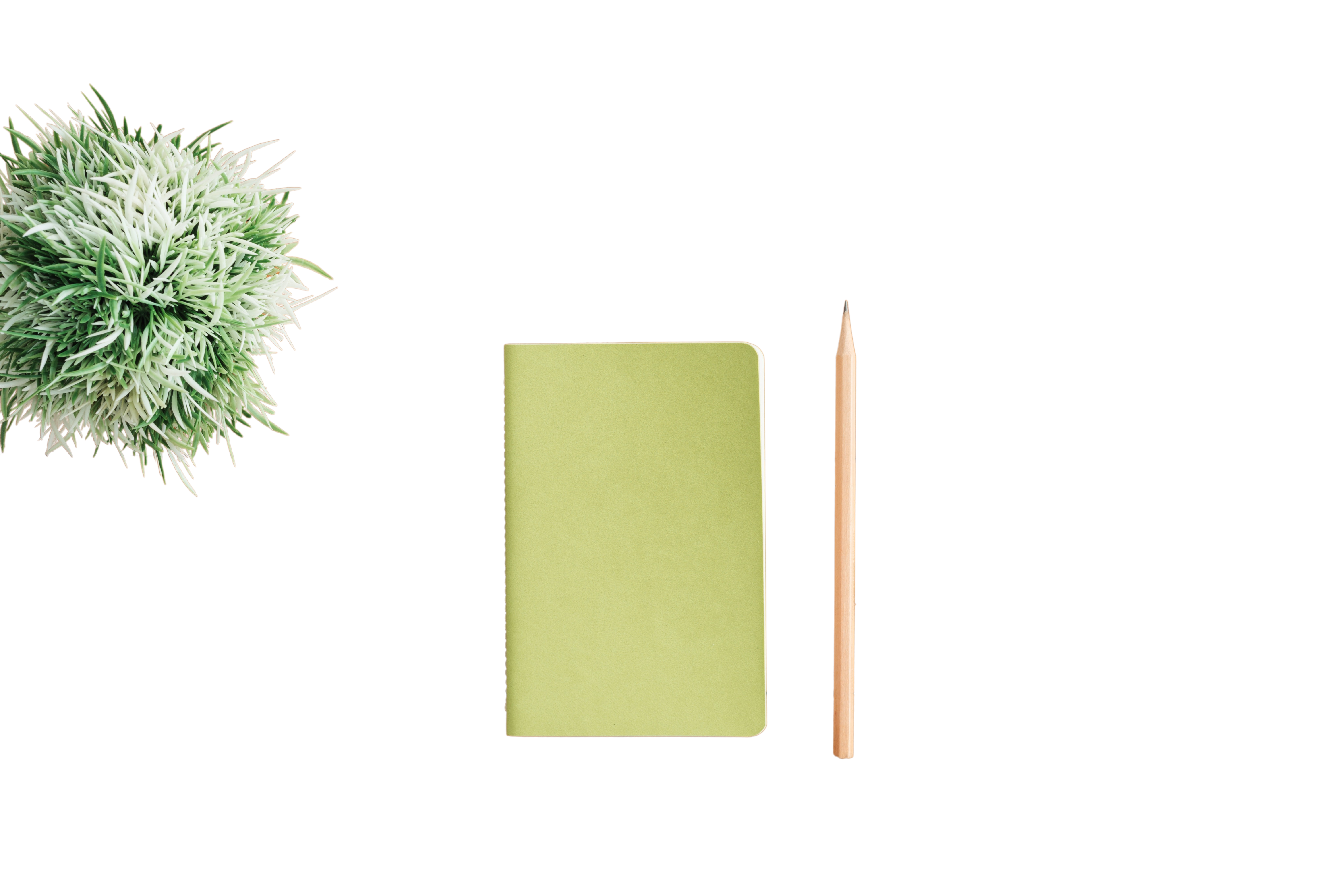
5. Now you can switch up the icon with Shapes, add some cool Effects, switch up the Colors, or even change the app label.
Click on > Done in the top right-hand corner once you finish:
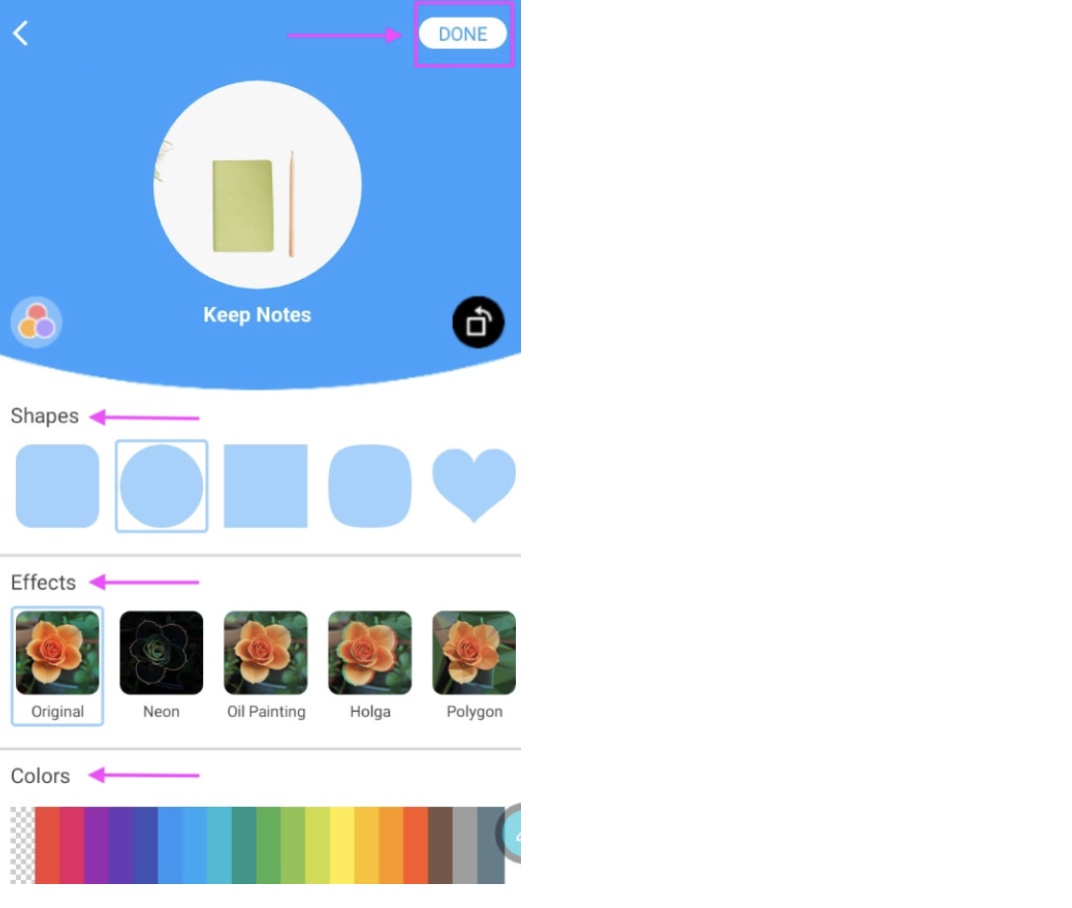
6. Hit > OK on the top right to change your new icon and then > Add to Home Screen:
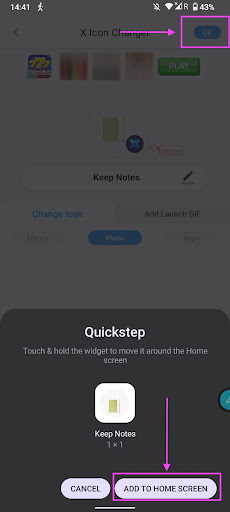
7. Check out your new app icon from > Go to Desktop:
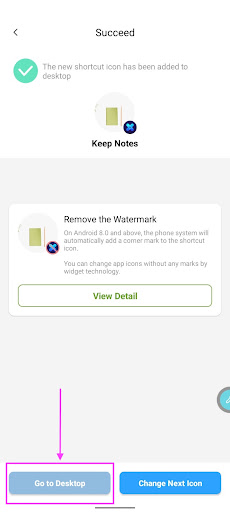
8. Drag your new icon over to your home screen:
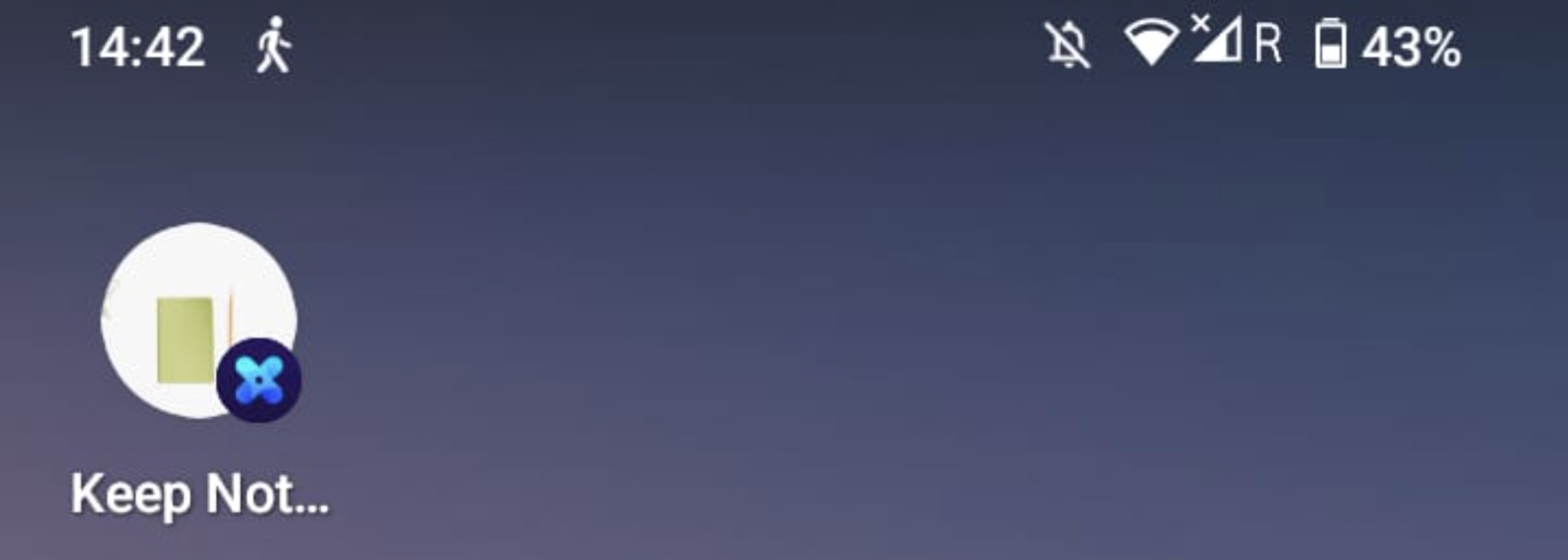
And now, just repeat the same steps for whichever apps you want to switch up. You can remove the watermark by adjusting your widget settings on your phone.
If you want to speed up your design even more, you could download an icon pack from the Google Play Store (just watch out for the ads). Because once you’ve gotten the hang of it, creating custom app icons on your Android is super fun and easy.
Now let’s check out how to create them on an iPhone.
How to create custom app icons on an iPhone
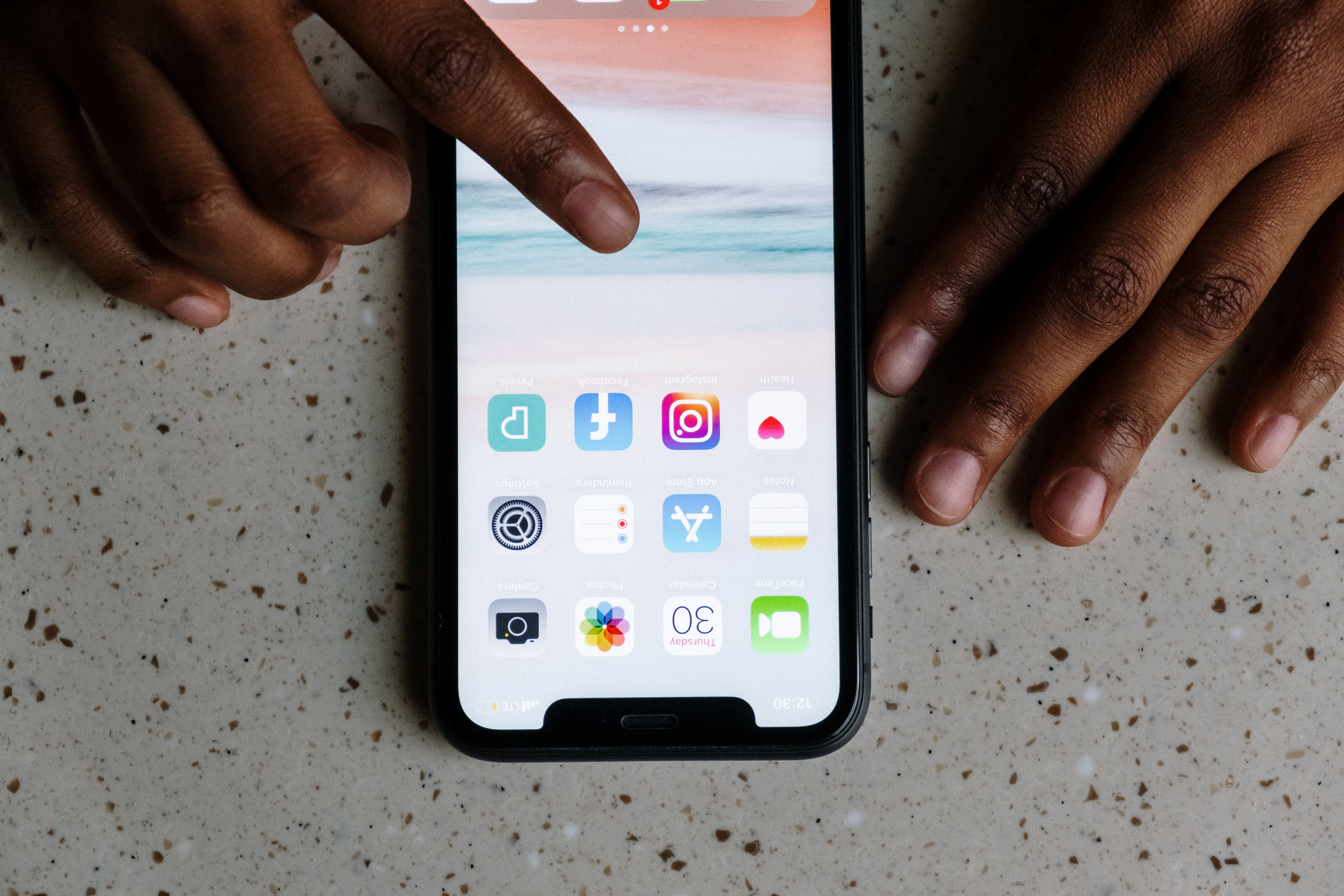
Most iPhones come with a built-in Shortcuts app which you can use to create custom app icons. As in the previous step, we recommend saving your remove.bg photos in a folder, so they’re easier to upload.
Pro-tip: your iPhone photos need to be in square dimensions (so they don’t get distorted when changing the app icon). Here’s how to change the dimensions of a photo to > Square on your iPhone:
1. Open up > Photos and select the image you want to use as your app icon. Then click on > Edit in the top right-hand corner.

2. Click on the > Resizing icon at the bottom of the screen. A bar will appear at the top. Go ahead and select the preset sizing tool and then > SQUARE.
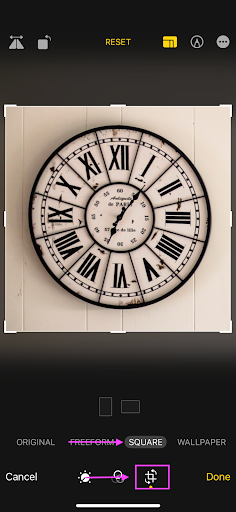
3. Tap, hold, and move the image around to center it. Then click on > Done:
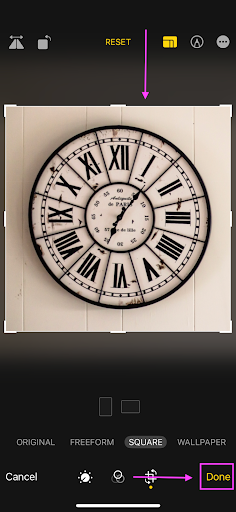
4. Now head on to remove.bg > Upload image > Photo Library and Choose the square image you edited.
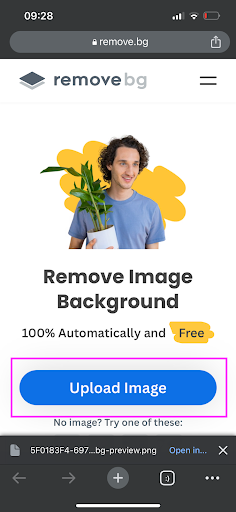
5. The Shortcuts app gives your app icon a random color, which you can’t change afterward. So if you want a specific color, hit > Edit > Color and pick your color of choice:
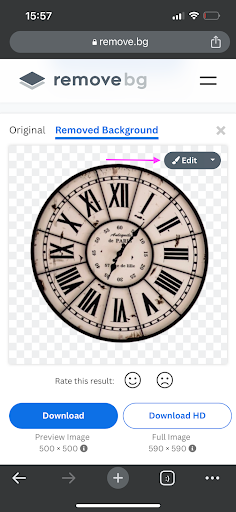
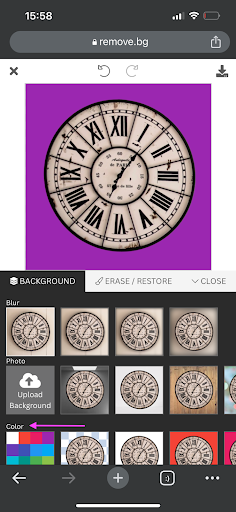
You can also add a HEX code if you like. Hit > OK once you’re done.
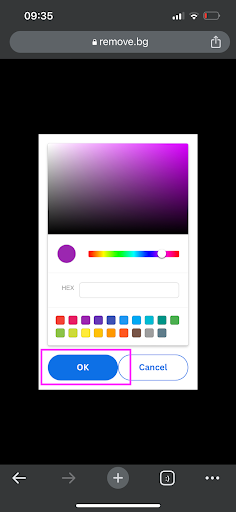
6. Then click on the > Download icon and then > Download image > Open in > Open in downloads.
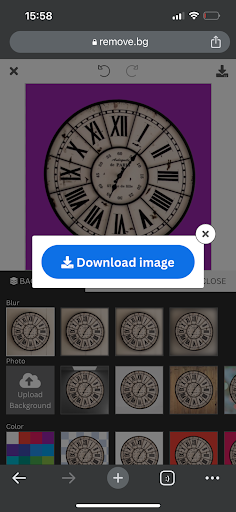
Once you have your square photo ready, let's get customizing:
1. Open up your > Shortcuts app, and press the > + button next to Open App.
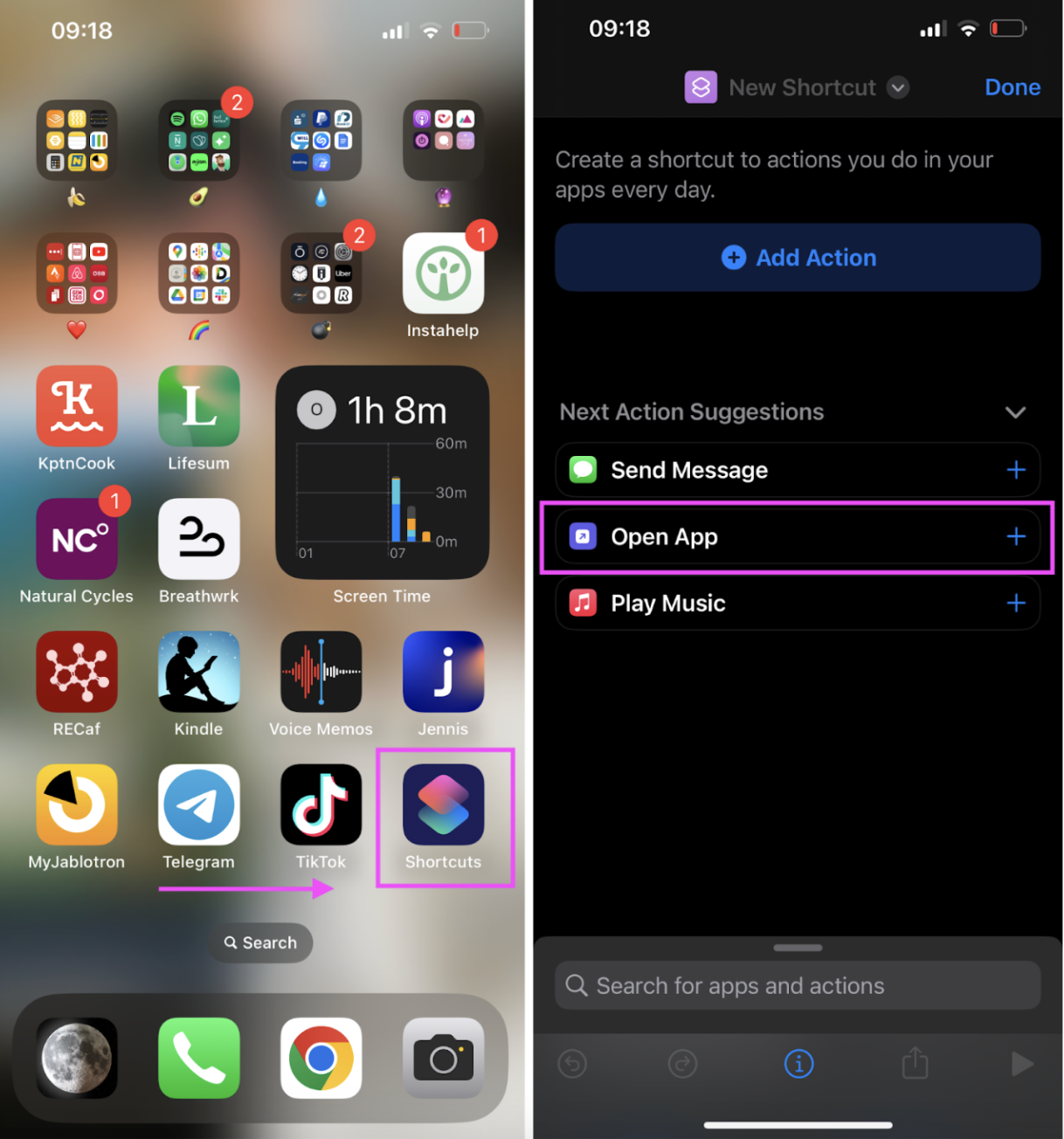
2. Tap the faint blue > App font and select the app you want to change the icon of. (We picked the Clock app.)
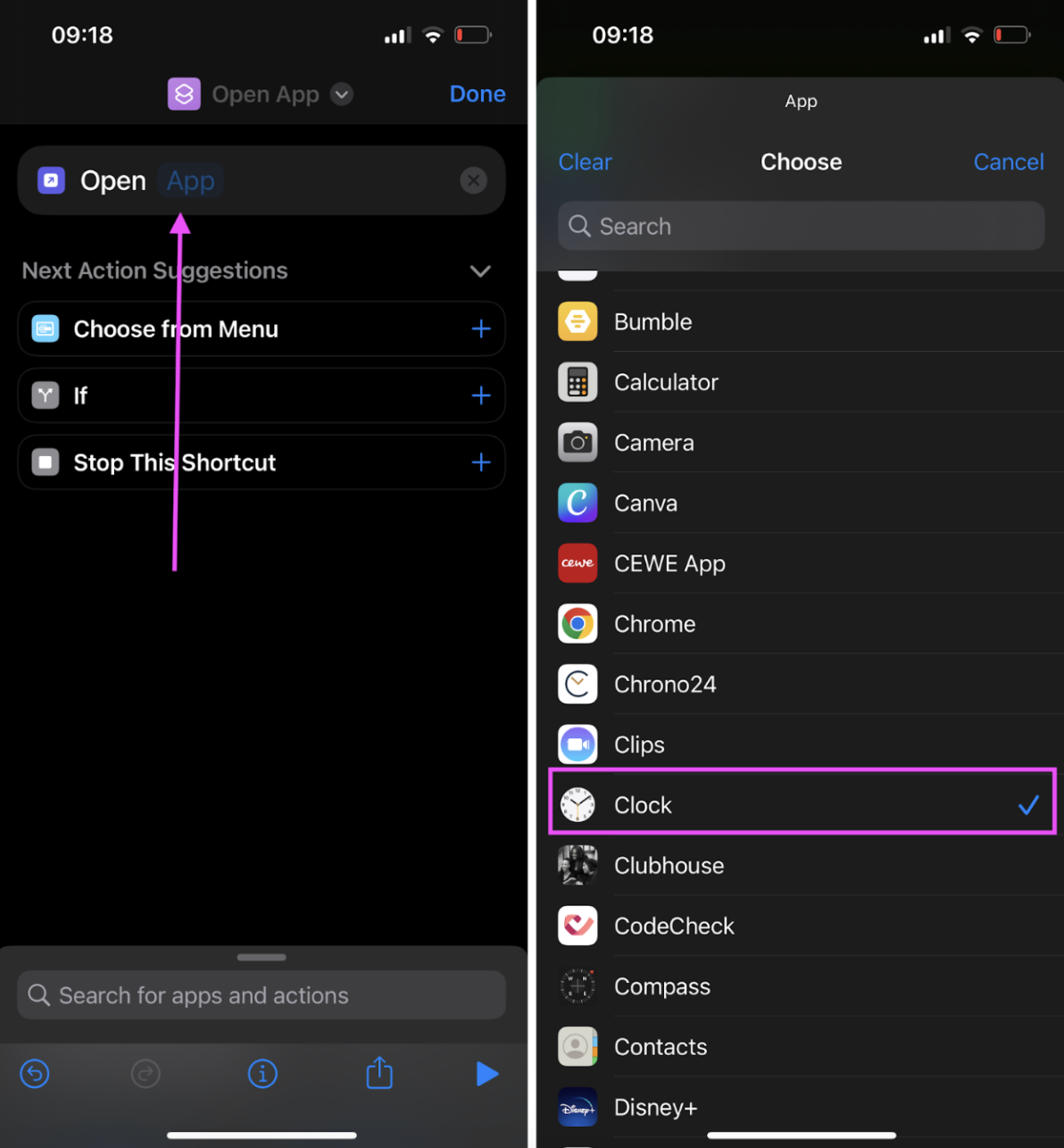
3. Now press the dropdown arrow next to Open App and > Add to Home Screen.
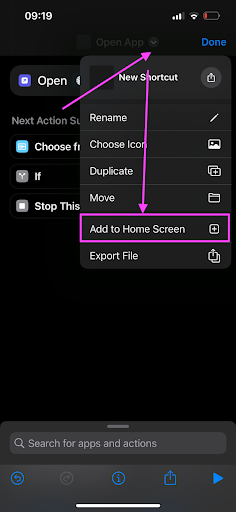
(You can also come back here to rename the app into something catchier.)
4. To change the app icon, go ahead and tap on the current icon > Choose File.
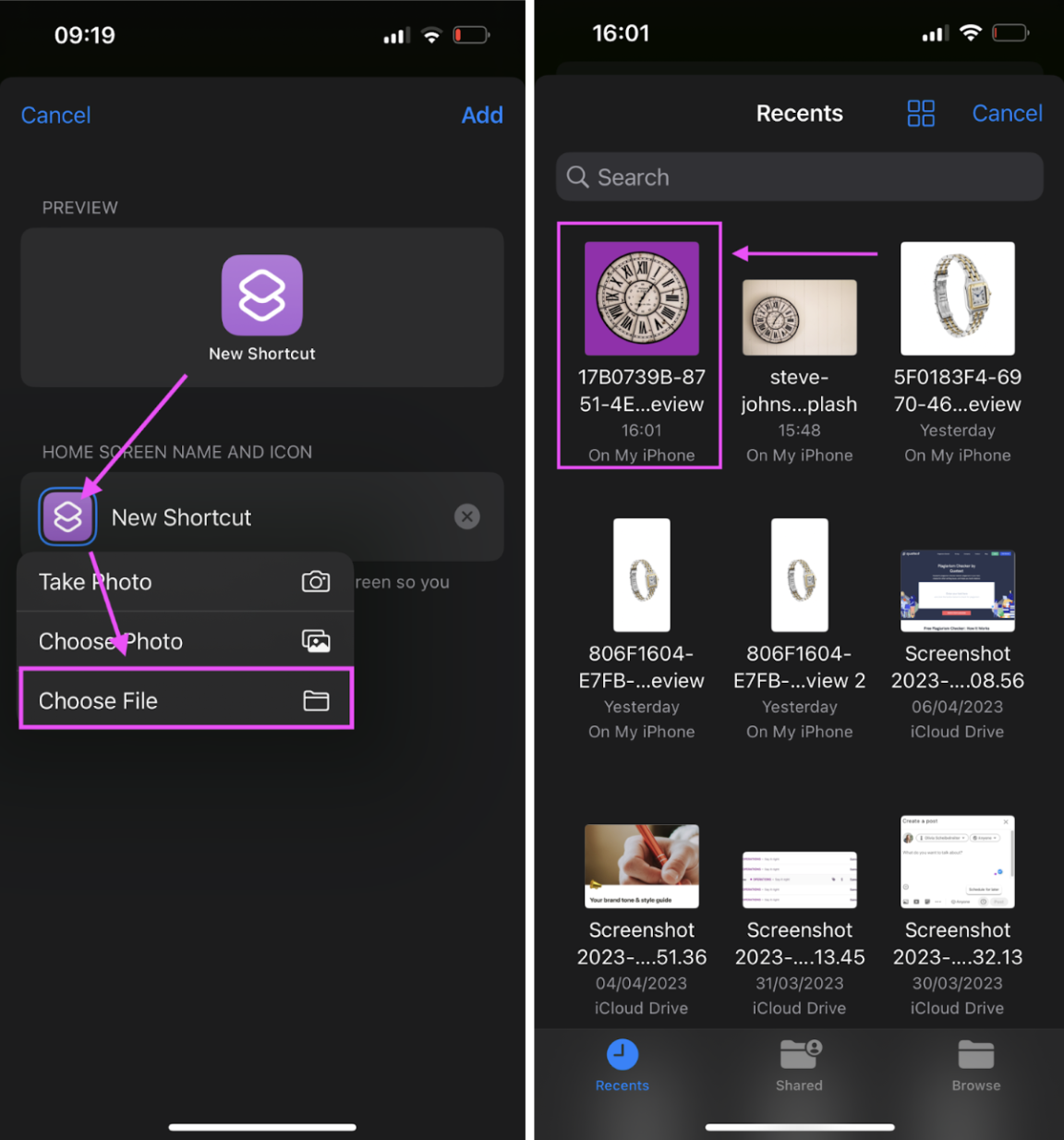
5. And that’s it! You’ve just created your very own unique app icon:
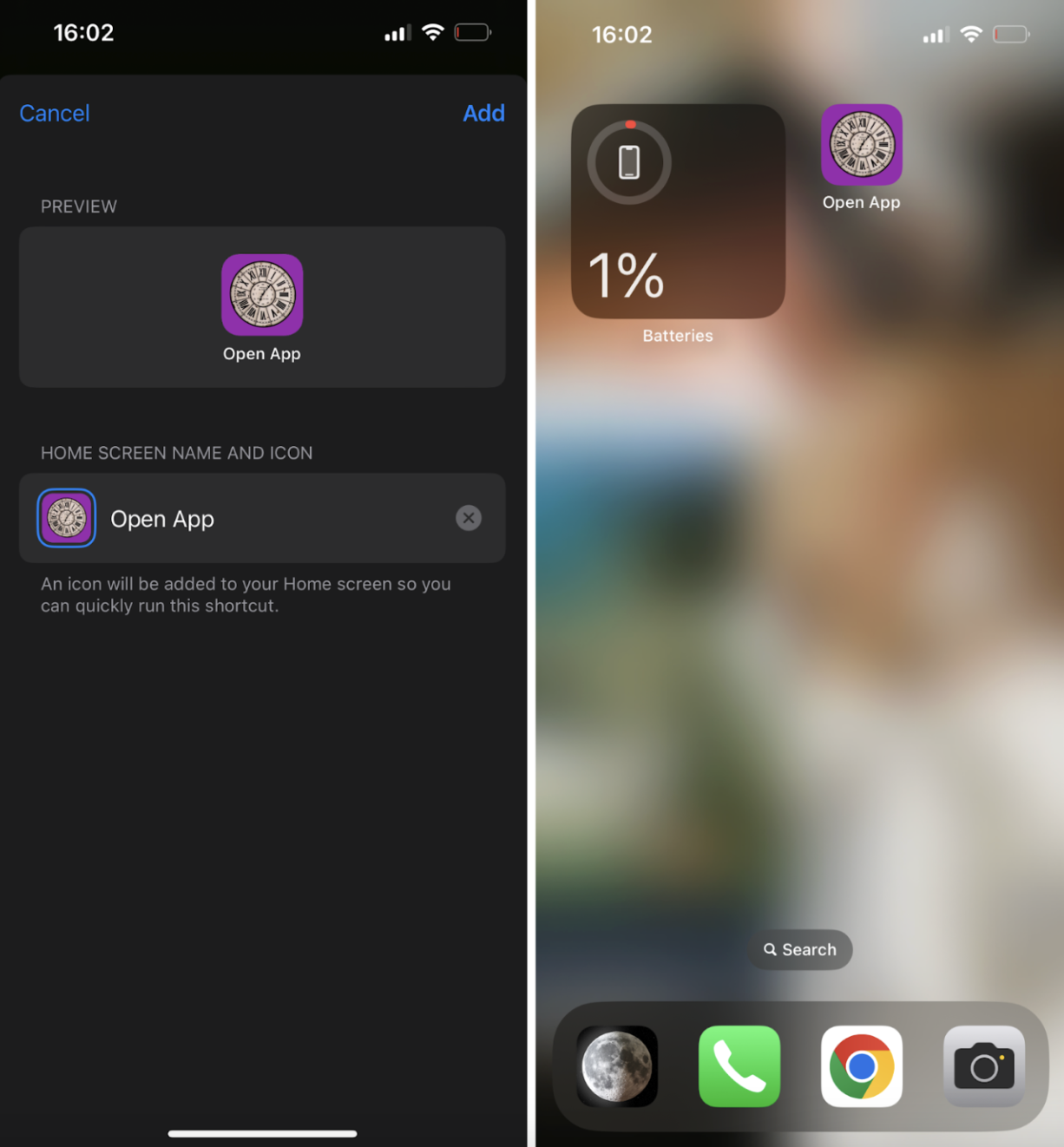
Repeat these steps to create a whole bunch of custom app icons on your iPhone. With your new shortcuts, you’re one step closer to a 100% personalized mobile home screen.
Tidy up & stylize that home screen — with custom app & folder icons

We all get a little thrill from tidying up our device home screens. But with custom app icons, you go a step further — and bring some personality to your phone or desktop. Plus, the right custom image could even give you and your friends a laugh every time you check your device.
So here’s a wrap-up of a few fun, easy ways to switch up your desktop or mobile app icons online:
Pick a custom image you want to replace your desktop icons with and remove its background with remove.bg. Then, open up your folder properties and drag and drop your new image over to create a custom folder icon.
Want to create custom desktop icons in bulk? Check out the remove.bg desktop app — which you can use to edit multiple icons at a time.
If you’re on an Android phone, check out an app like X Icon Changer or MyTheme on the Google Play Store. You can use them to create a custom app icon on your Android with your remove.bg images.
If you’re using an iPhone, you’re in luck. With the built-in Shortcuts app, you can easily create custom app icons on iPhones without an external app or download. Just remember to download your remove.bg images in Square dimensions first.
Whether you’re on mobile or desktop, we’ve got you covered. So if you’re ready to add your unique style and flair to your device, head on over to remove.bg — and let’s create some custom app icons today.
Σχόλια
Δεν υπάρχουν σχόλια προς το παρόν.