Add shadows to your images
Make Your Product Photos Look More Realistic and Professional
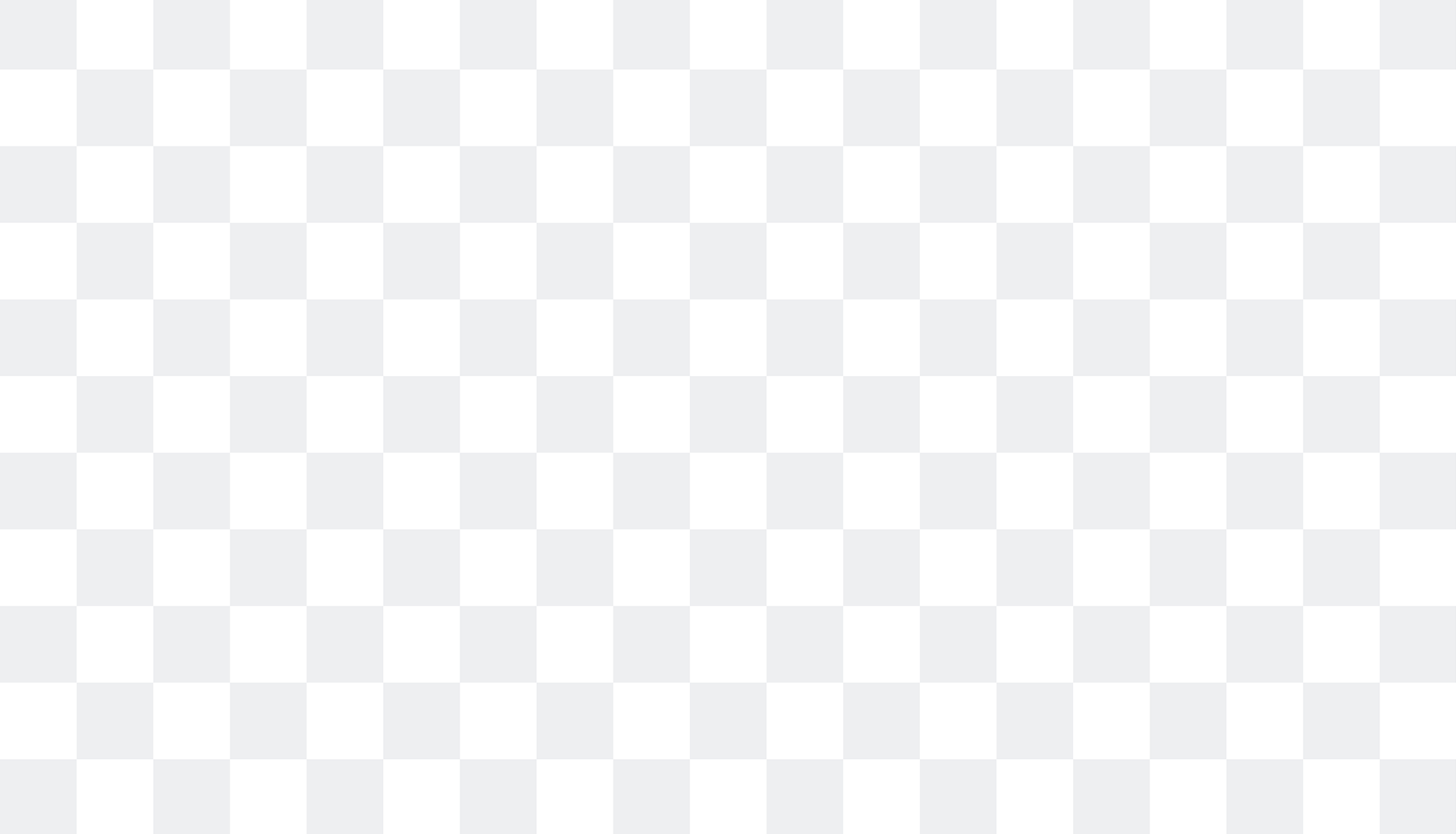


Why add shadows to your pictures?
Shadows provide a touch of realism to images by grounding the subject in space and adding depth. They also draw attention to the main subject, making it stand out more prominently. Ultimately, adding a shadow to an image can give it a more polished and professional look.
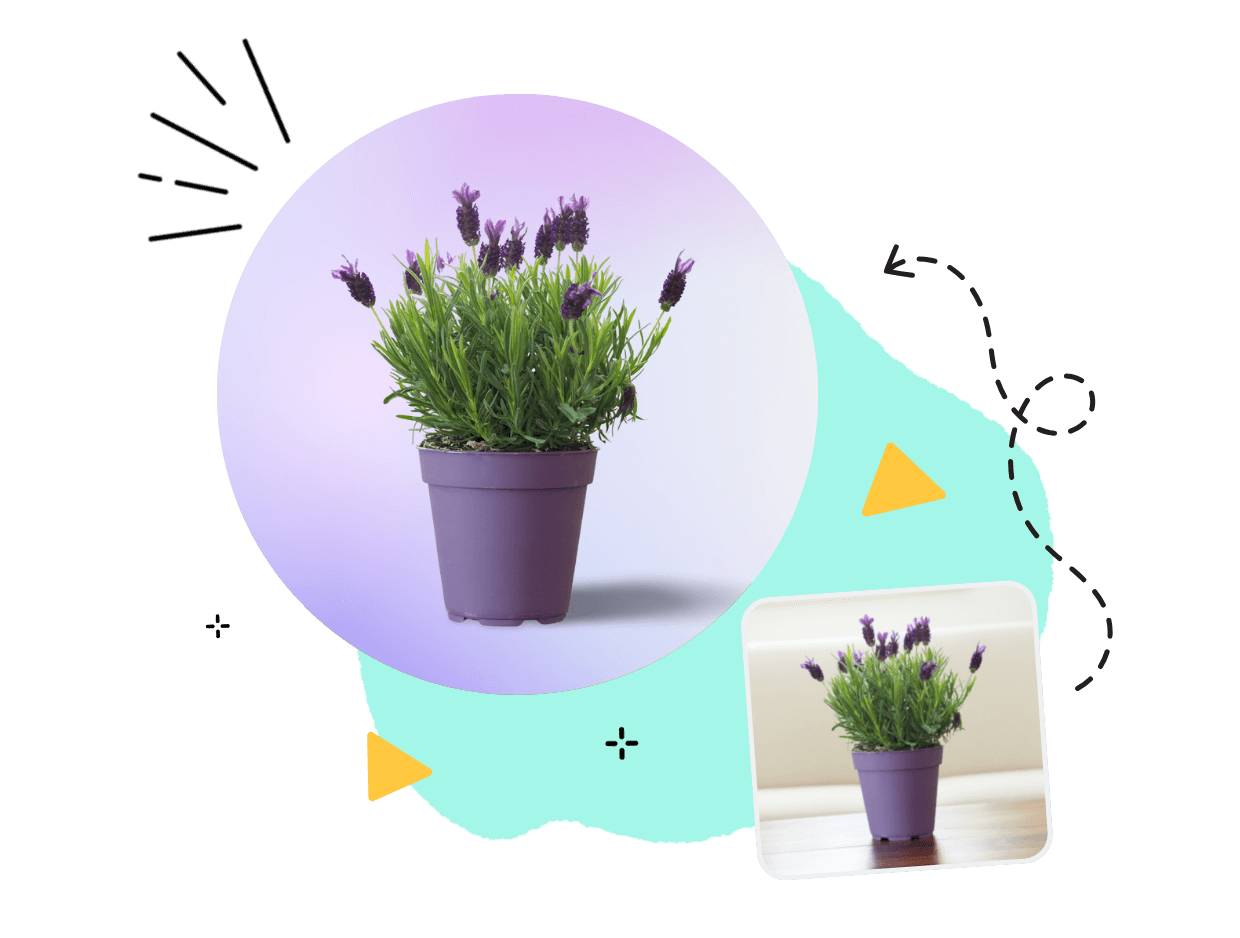
How to add shadows to images on remove.bg
Adding shadows to your images on remove.bg is really easy. In the online editor, click on > Effects and select the Add Shadow option. You can adjust the opacity of the shadow by moving the slider to the right or the left. To find out how to apply shadows via the API, the Photoshop plugin, or the desktop app, visit the help center or the blog.
Which shadow types are supported?
There are three different types of shadows available on remove.bg: car shadows, 3D shadows, and drop shadows. On the online editor, remove.bg will automatically choose which shadow to apply based on the foreground object. On all other platforms (e.g. the API or the Photoshop plugin), you can choose which shadow to apply yourself.

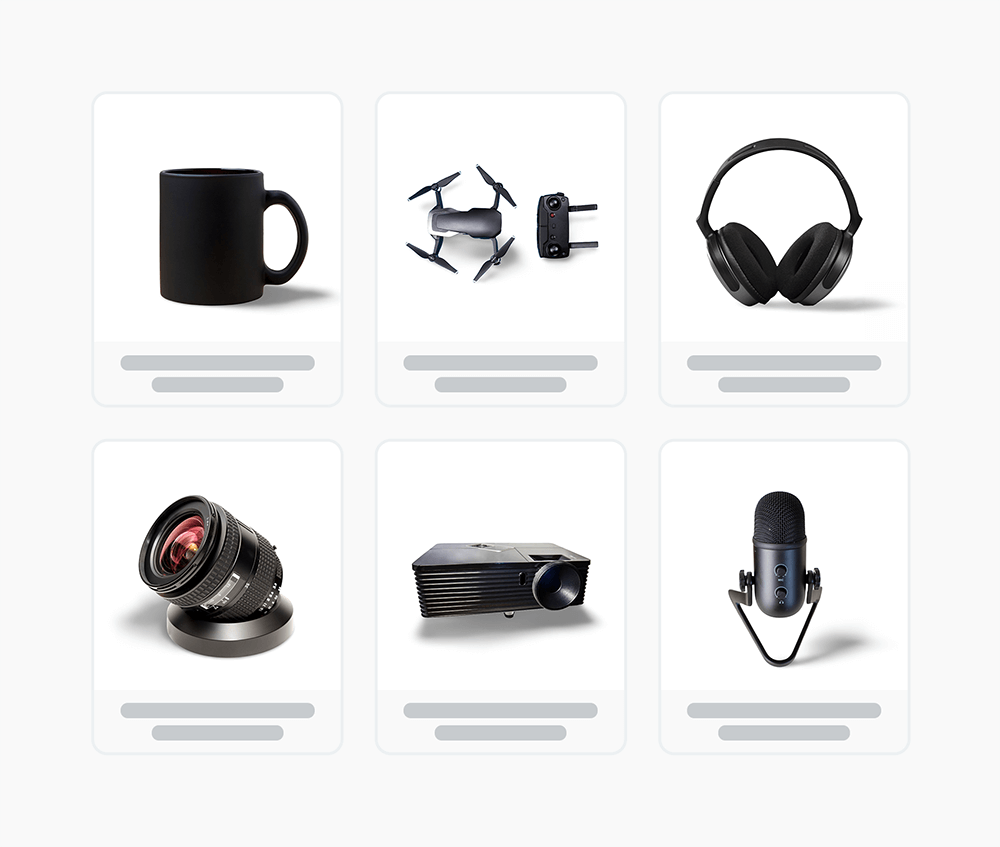
Apply shadows in bulk for a consistent look
Do you need a consistent look for a large set of photos, such as product images? With remove.bg, you can achieve this effortlessly in just a few clicks. Using the desktop app, you can choose a shadow style and apply it to all your photos simultaneously. If you prefer to integrate remove.bg into your application or workflow, you can do this through the API. For more details, visit the API docs.
Remove Image Background
or drop a file,
paste image or URL By uploading an image or URL you agree to our Terms of Service. To learn more about how remove.bg handles your personal data, check our Privacy Policy.




