In today’s increasingly digital world, efficient authentication methods are more important than ever. As official documents, emails, and letters are frequently shared online, and printers are becoming obsolete, having a digital signature is essential. But how can you create one easily and cost-effectively?

In this blog post, we'll guide you through the simple steps to remove the background from your signature and prepare it for your digital needs.
Sadržaj
- Why remove the background from a signature?
- How to remove the background from a signature on remove.bg
- How to add your signature to a PDF reader
- How to add your signature to Google documents
- How to add your signature to your email client
- How to add your signature to a graphic design software
- How to add your signature to online signature tools
- Maximize the potential of your digital signature
Why remove the background from a signature?
Removing the background from a signature offers numerous advantages in today's digital age.
It is a quick and cost-efficient way of creating a digital signature.
It gives your documents a more professional and cleaner appearance: a transparent signature blends well on digital documents.
It’s versatile: you can place your signature on any document, regardless of its background color or design (see below for different use cases).
It saves you time: a digital signature saves you time by eliminating the need for printing, signing, and scanning documents, making the process more efficient.
It creates a consistent look for all your documents.
How to remove the background from a signature on remove.bg
The first step to creating your digital signature is to write your signature clearly on a piece of paper.
Then:
-
Use your smartphone or a camera to take a clear, well-lit photo of your signature. Ensure that the entire signature is visible and avoid casting shadows on it.
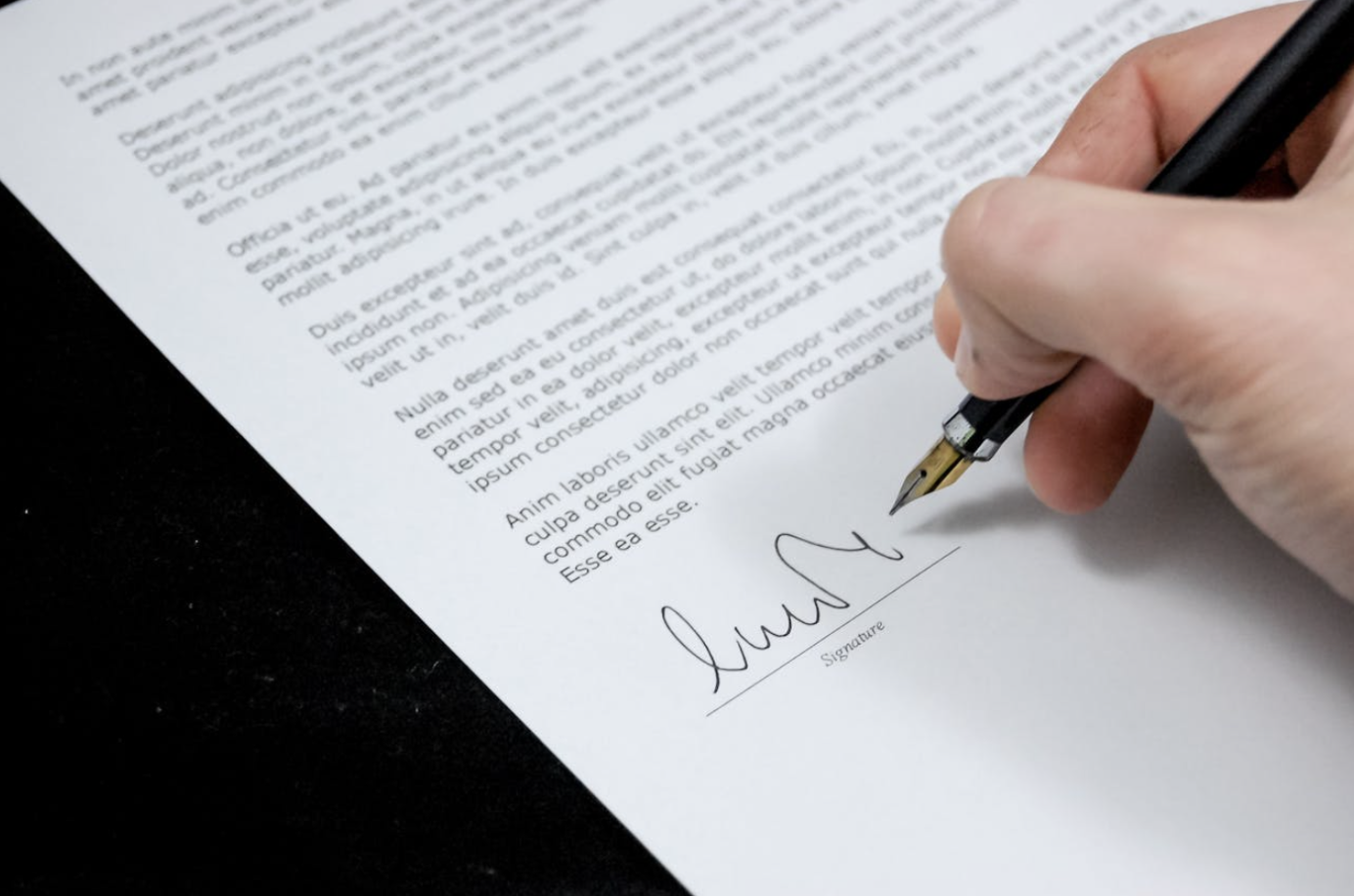
2. Go to the remove.bg website. You can either upload the photo by clicking the upload button or simply drag and drop the image onto the site.
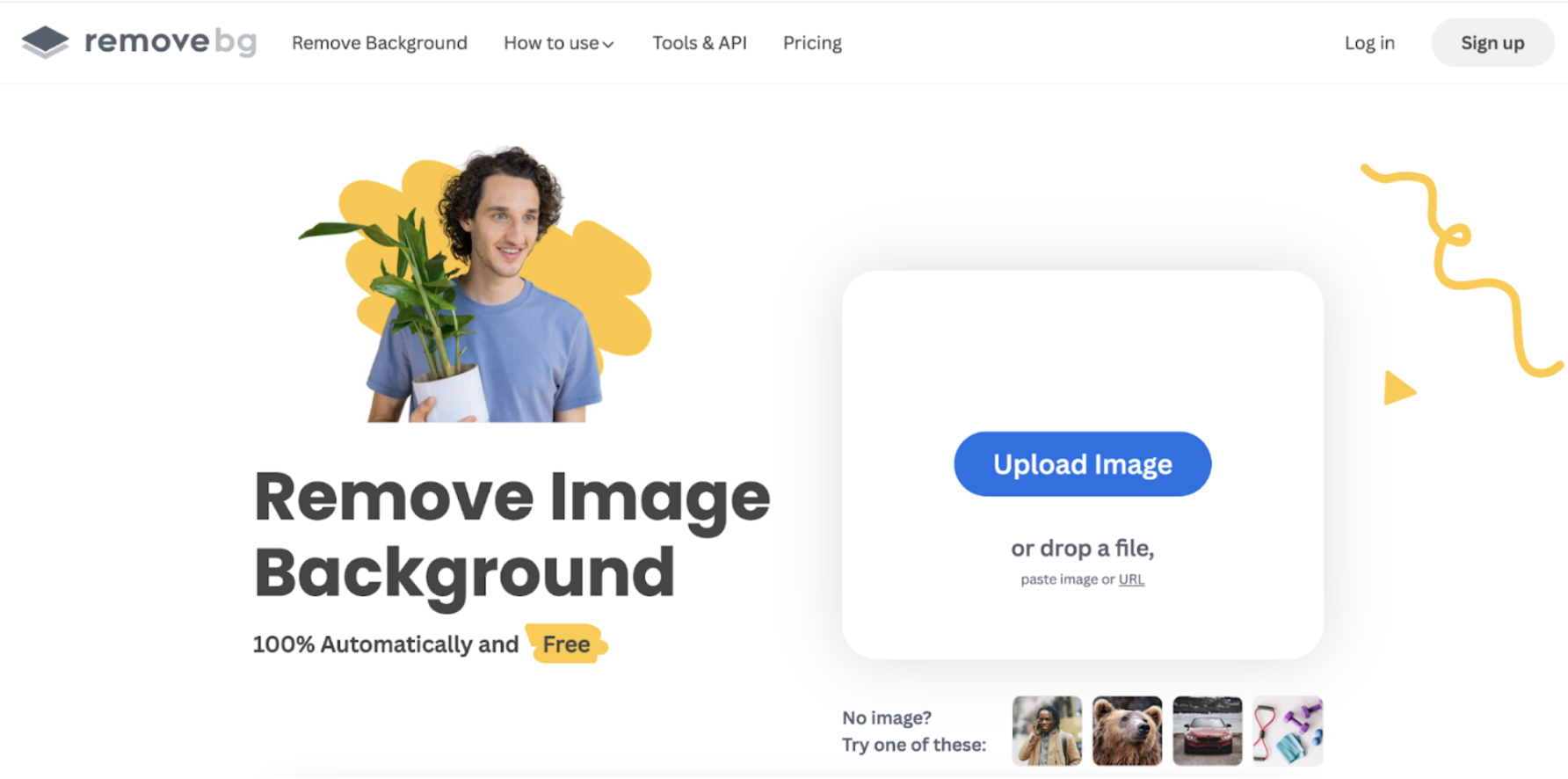
3. The website will automatically process the image and remove the background, leaving you with a signature on a transparent background.
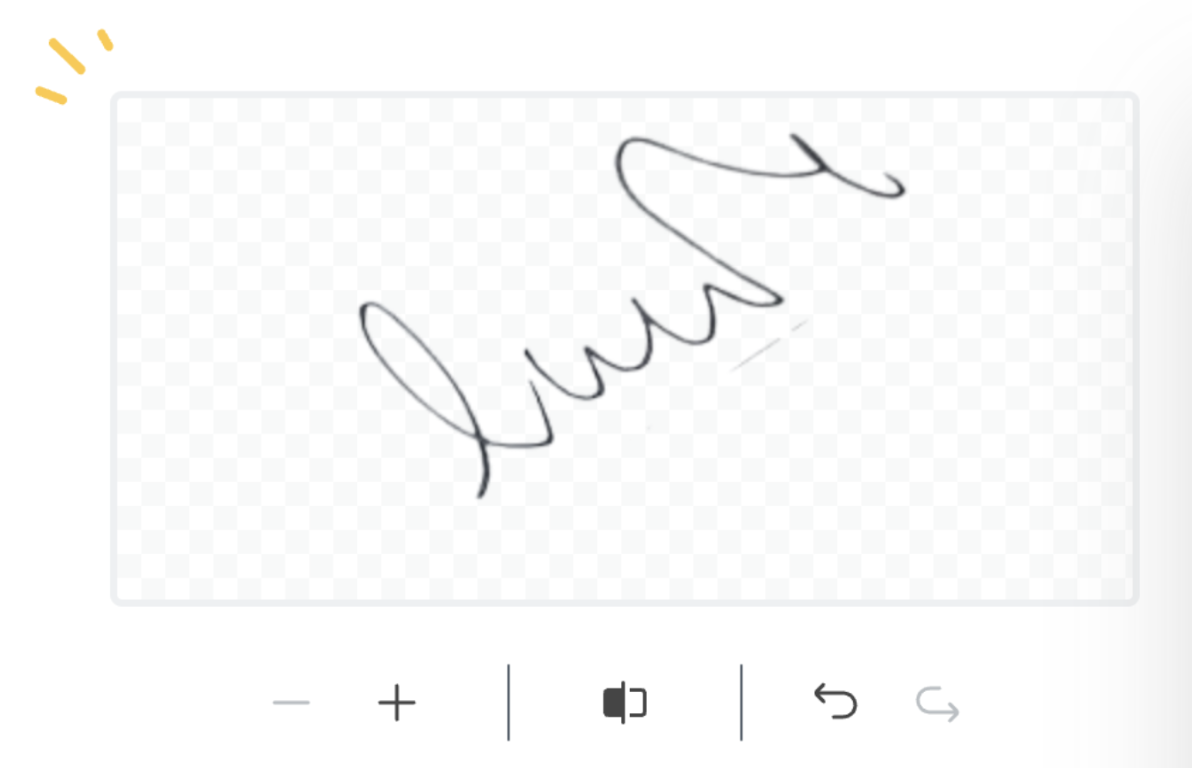
4. Once the background is removed, download the image in PNG format. This format maintains transparency, making it ideal for digital use.
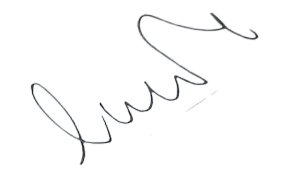
That's it! You now have a signature with a transparent background. Keep reading to discover how to utilize your digital signature, from online documents to email readers.
How to add your signature to a PDF reader
If you want to add your signature to a PDF reader like Adobe Acrobat, follow the steps below.
Open Adobe Acrobat on your laptop.
Open the PDF doc you need to sign.
-
On the left side, you will see a menu. Click on > Fill & Sign.
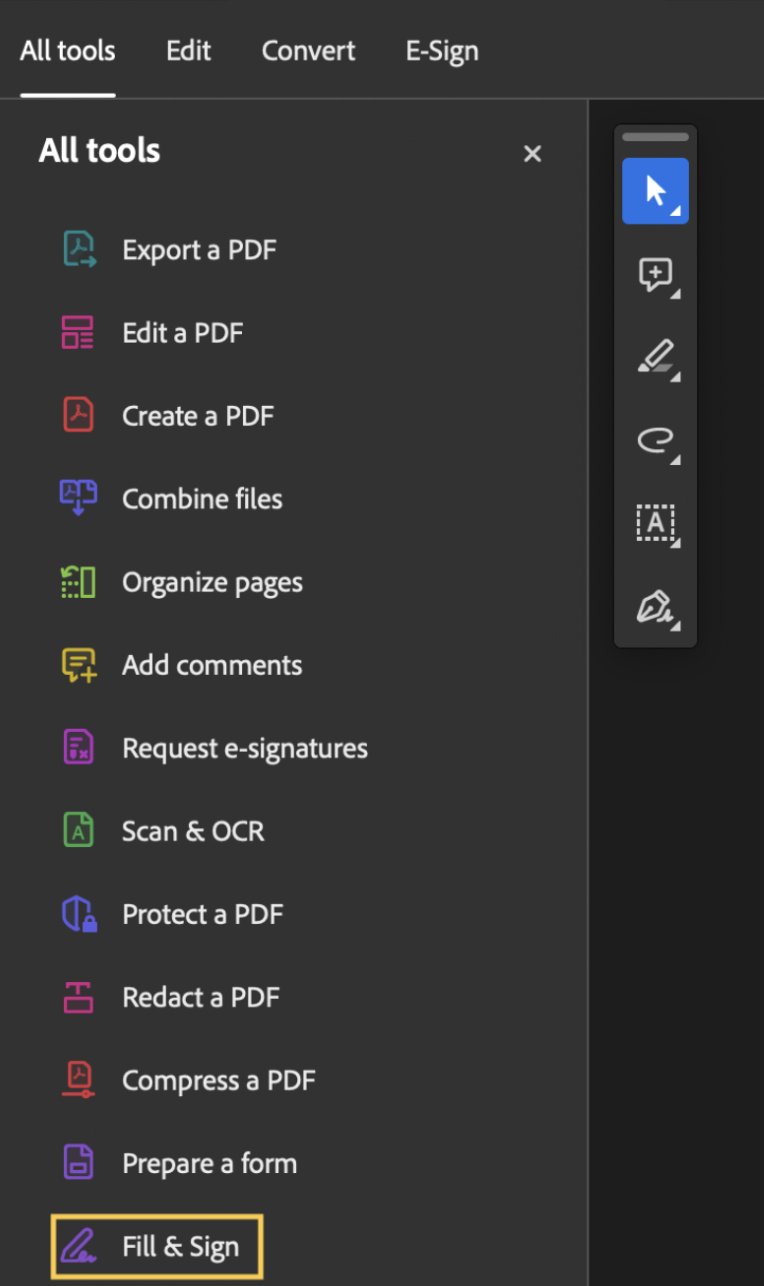
4. A new panel called E-sign will appear on the left side of your screen. Here, you can decide whether to type, draw, or upload a photo of your signature.
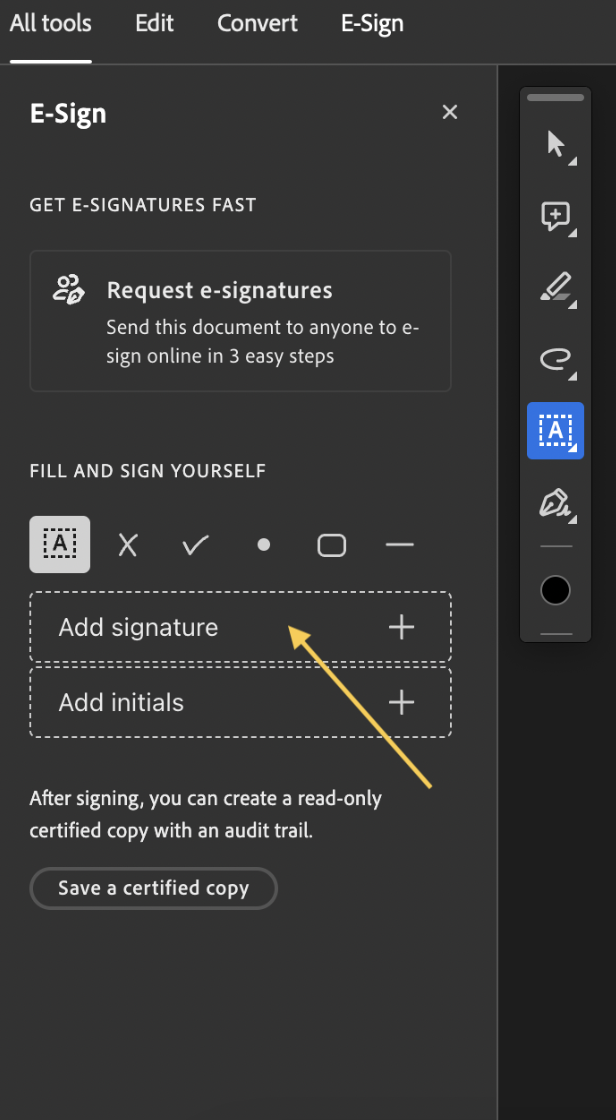
5. If you want to upload your signature with a transparent background, click on the image icon.
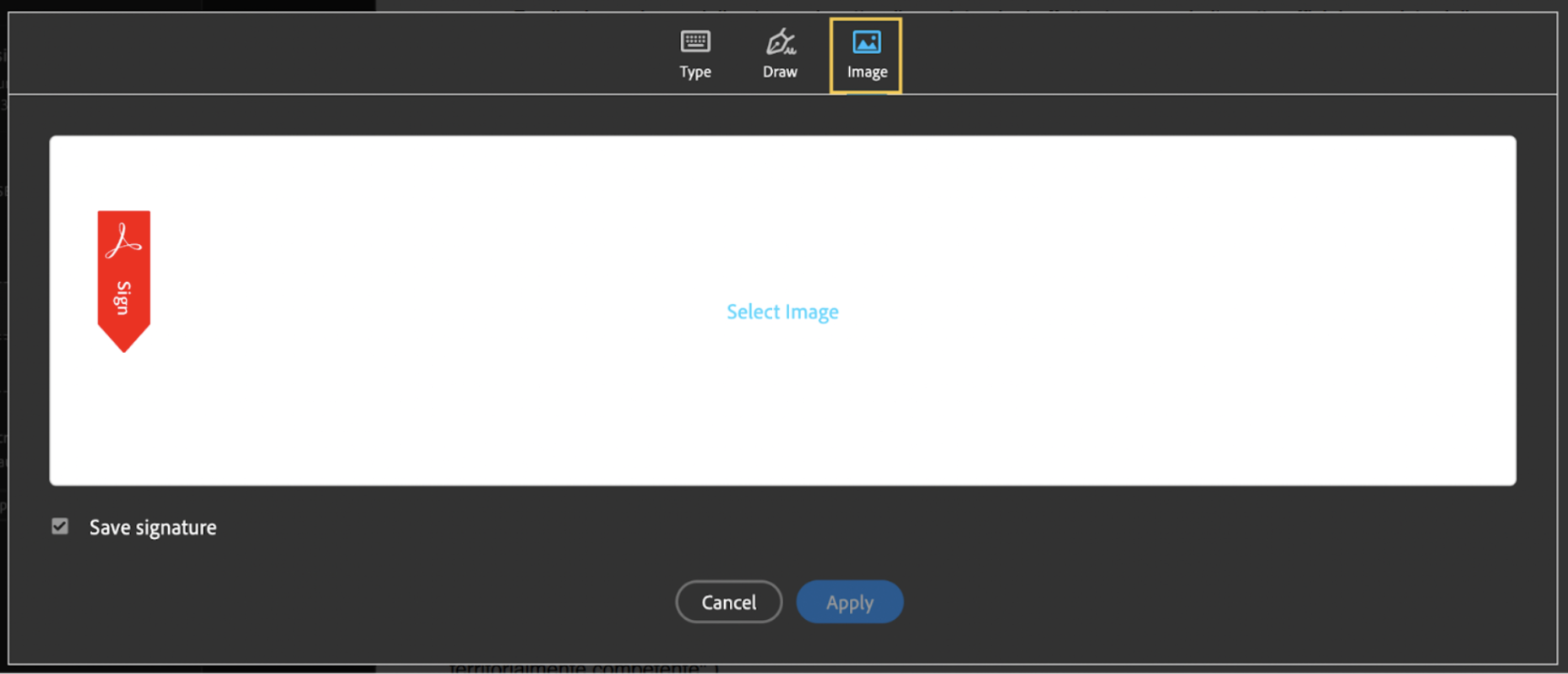
6. This will now be your default signature on the PDF reader. You can drag your signature to fill in the appropriate field.
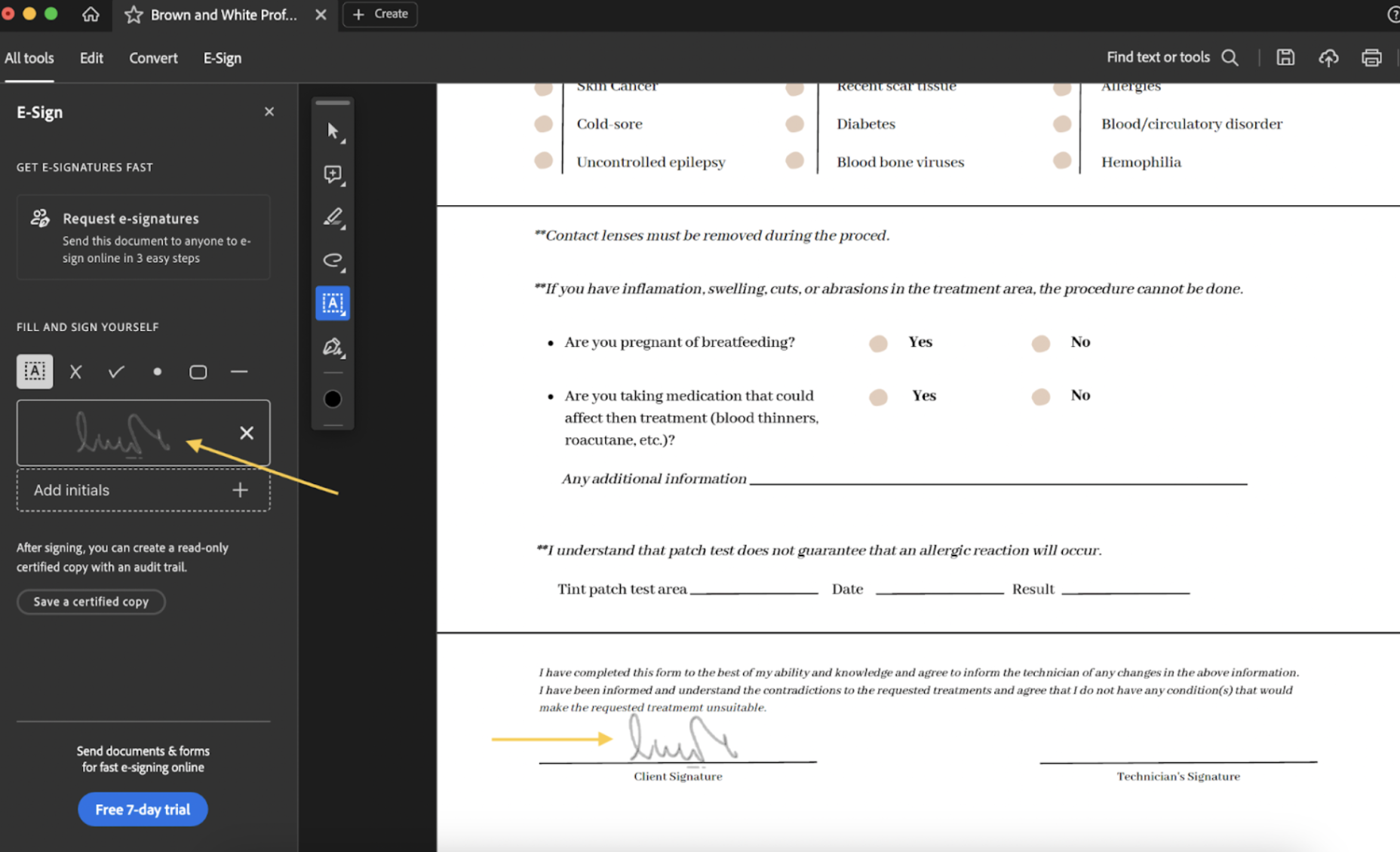
How to add your signature to Google documents
Now that you have your transparent signature at hand, you might be wondering how to add it to that formal document you received and need to sign as soon as possible.
If you receive your form via email, even as a PDF, you can open it as a Google Document.
1. Open the PDF as a Google Doc.
2. From the menu bar, click on Insert > Image > Upload from computer.
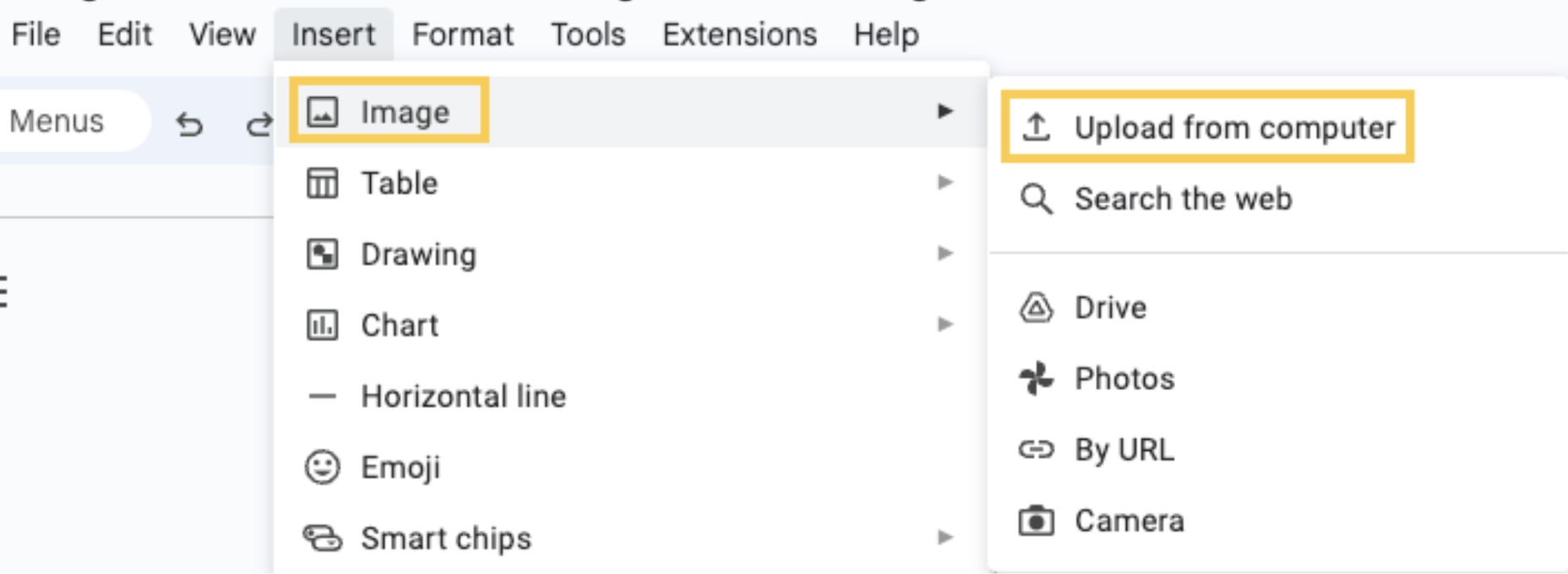
3. Upload your transparent signature from your device.
4. Use it to insert it in your document's “signature” field.
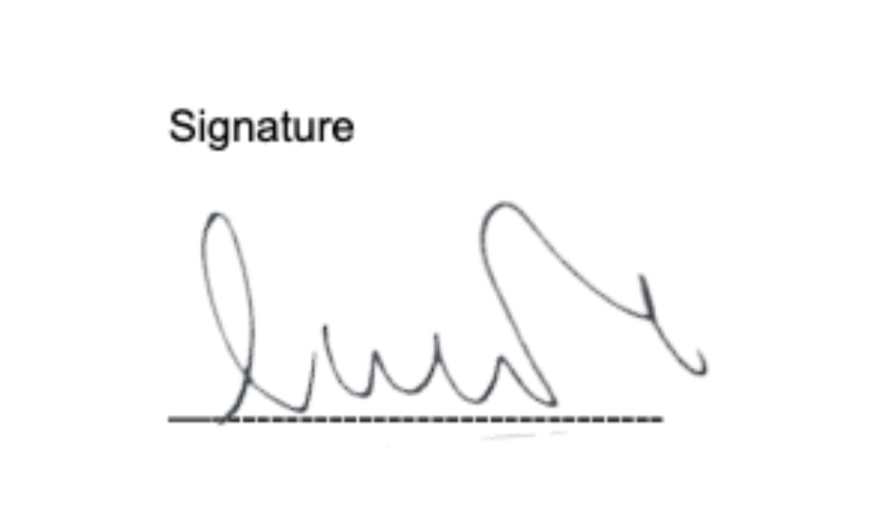
You can download the document as a PDF file and share it via email to complete the process. This method is quick and ensures that your signature is seamlessly integrated into the document.
How to add your signature to your email client
If you want to display your real signature in your emails, you can easily add it to your email client. We will guide you through the process using Gmail as an example:
Open Gmail and navigate to the Settings menu by clicking the gear icon in the upper right corner, then select > See all settings.
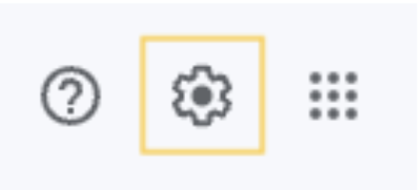
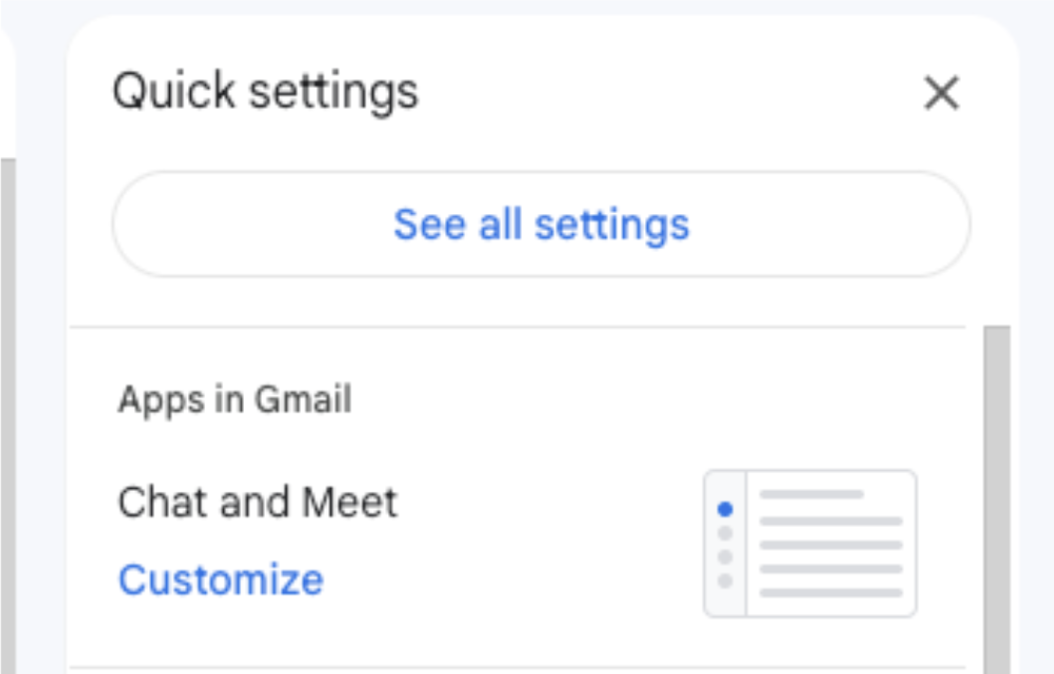
2. Scroll down to the signature section and click on > Create new.
3. A new signature field will appear on the right panel. Click on the image icon within this panel and upload your transparent signature file from your device.
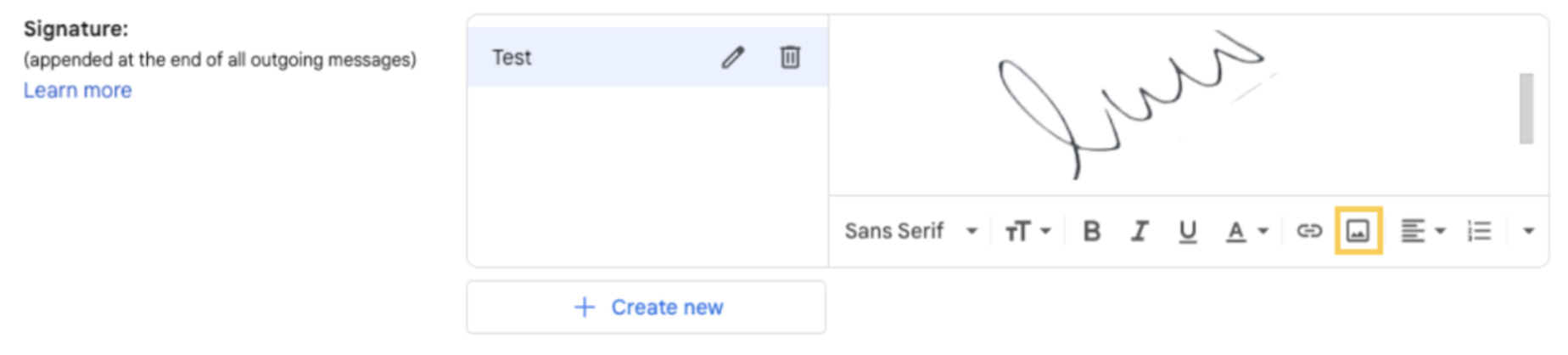
Your signature will now appear on all your outgoing emails, giving them a professional and personalized touch.
How to add your signature to a graphic design software
If you want to incorporate your signature into designs such as business cards or marketing materials, Canva is an excellent platform for this task. Here’s how you can do it:
Log in to Canva and open the project where you want to add your signature or start a new design.
-
Upload your signature by clicking on the > Uploads tab on the left-hand side and select > Upload files. Choose your signature file from your device.

3. Once uploaded, simply drag and drop your signature into your design. You can resize and position it as needed to achieve the desired look.

By following these steps, you can effortlessly add a professional touch to your business cards, flyers, brochures, and other marketing materials, ensuring that your personal branding is consistent and visually appealing.
How to add your signature to online signature tools
If you are utilizing an online signature tool like DocuSign, you can upload an image of your signature for a more personalized touch. Here’s how you can do it:
-
Log in to your DocuSign account and navigate to the signature setup area.
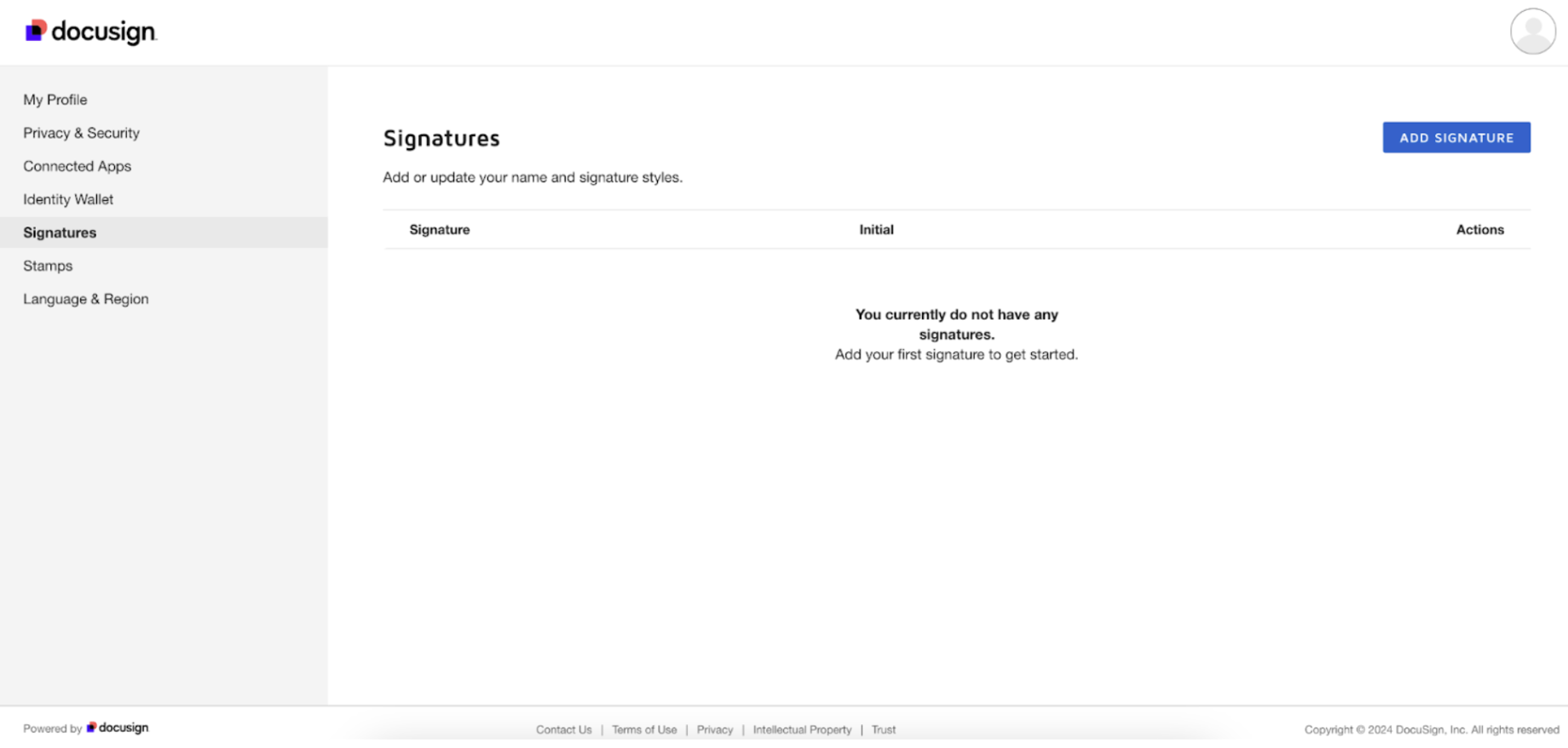
2. Click on > Upload signature, which will prompt you to select an image file from your device.
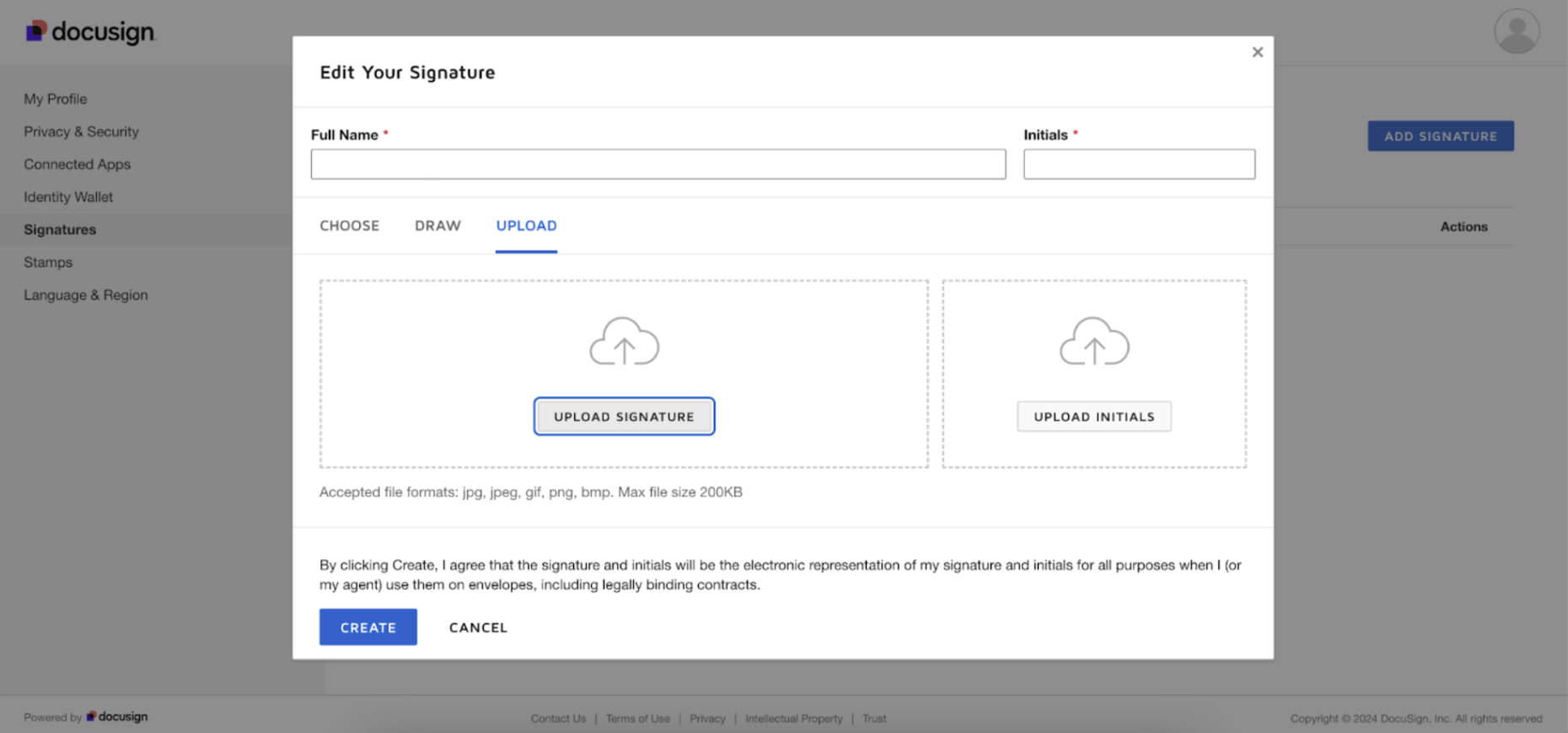
3. Choose the file containing your signature. DocuSign supports various file formats, such as JPEG, PNG, or TIFF, making it easy to upload your signature in the format you have available.
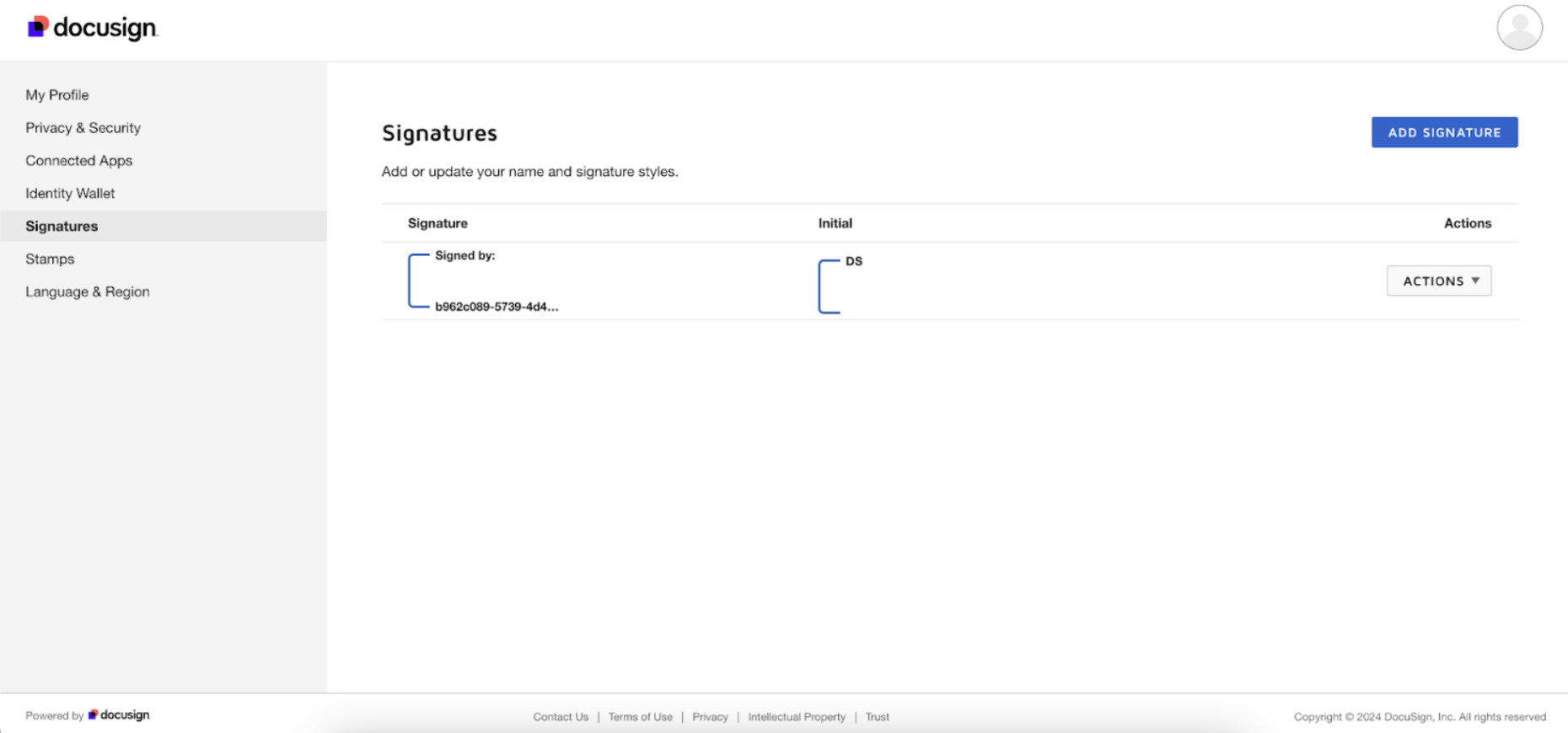
Once uploaded, your signature will be saved to your DocuSign account, allowing you to sign documents quickly and efficiently with your personalized signature image. This feature enhances the authenticity of your documents and saves you time by streamlining the signing process.
Maximize the potential of your digital signature
There are many more ways to use a digital signature besides those mentioned above.
For instance, you can embed your signature in eBooks, digital publications, and online courses or easily sign certificates and legal documents. You can include it in presentations and artwork, ensuring each file is unique and personalized.
The transparent background ensures your signature fits perfectly with any design and background color, maintaining a professional and polished appearance in every use case.
Ready to get started? Remove the background from your signature and unlock these versatile uses for your digital signature.
Komentari
Još nema komentara.