The white background. It's a seemingly simple concept, yet it has the power to leave your photos looking fresh, clean, and ready to upload onto any e-commerce platform.
Wondering how to add a solid white background to a photo? We’ve got you covered.
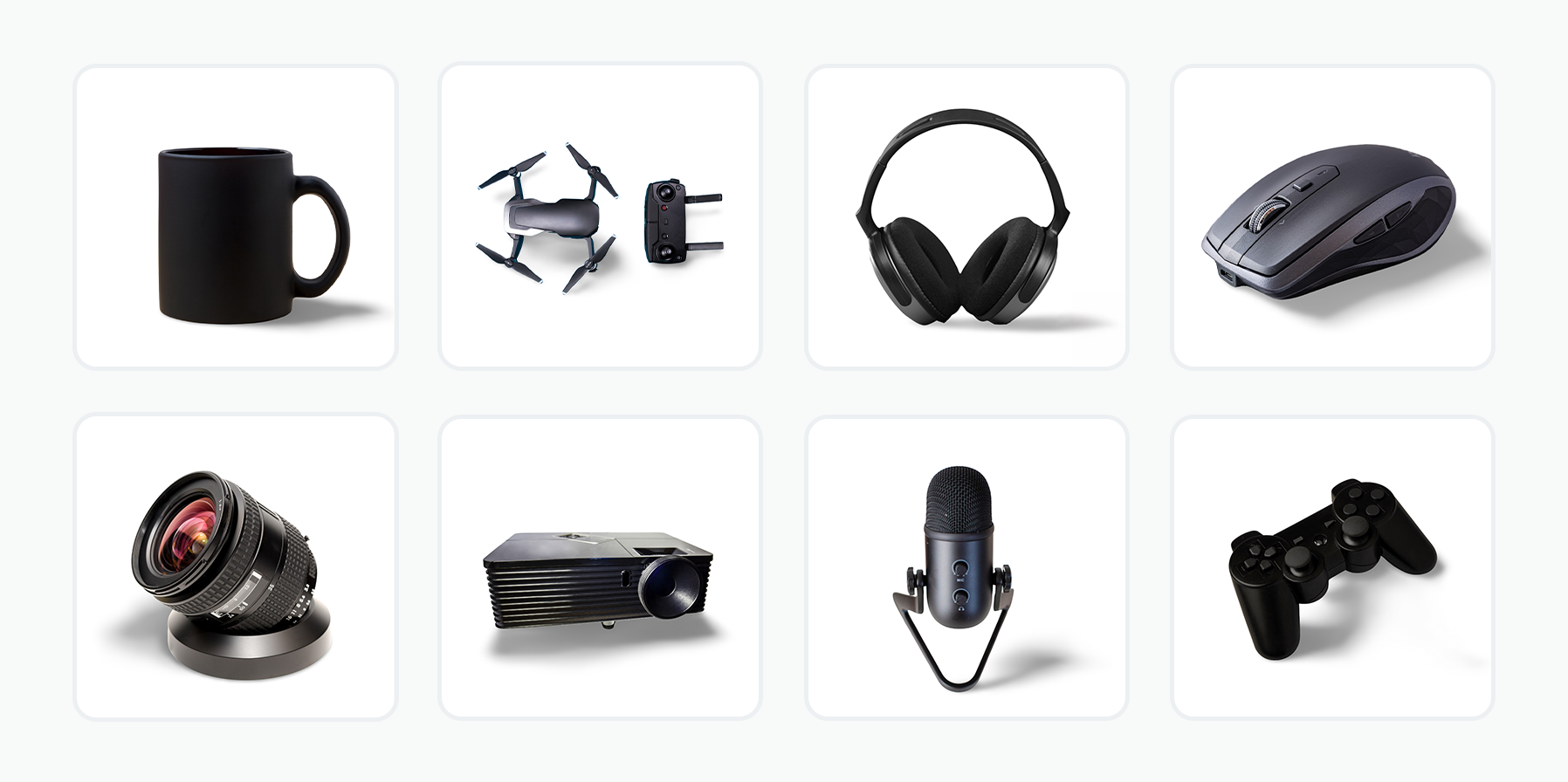
This comprehensive guide talks about the importance of white backgrounds (especially in e-commerce) and helps you figure out the best workflow to add one in seconds — exploring various techniques across photography and design software. Let’s dive in.
Sommario
- Understanding the importance of white backgrounds
- Adding white background to photos: techniques and tools
- How to add a white background to a photo with remove.bg
- How to add a white background to a photo with remove.bg's change background template
- Add a white background to images in bulk with the remove.bg desktop app
- Start adding a solid white background to your photos today
Understanding the importance of white backgrounds
White backgrounds serve more than just a fresh, clean, and professional look. Here's why they're so valuable:
Versatility: They provide a neutral canvas, allowing the subject — a product, fashion model or portrait — to take center stage. This makes white backgrounds ideal for a wide range of applications, from e-commerce product photography to clean website layouts.
Attention-grabbing: White backgrounds naturally draw the eye towards the subject, making it the focal point of the image or design. This is crucial when creating marketing materials and presentations where you want the audience to focus on a specific element.
Clarity and cleanliness: White backgrounds create a sense of order and professionalism. This is especially beneficial for showcasing products or branding elements, as it conveys a sense of quality and attention to detail.
Perfect for e-commerce: The classic white background is essential in e-commerce — especially if you (or your client) are selling on marketplaces like Amazon. Quite often, it’s not just optional; it’s a requirement — so if you’re working with product photography, creating a version with a white background is bound to become standard practice.
Adding white background to photos: techniques and tools

There are a couple of ways you can go about creating a white background for a photo; traditional techniques include:
Shooting on a seamless white background: This is the most straightforward approach. Invest in a large, high-quality, seamless white background. Ensure the lighting is even and avoids shadows in the background.
Shooting on white fabric or paper: You can use a bedsheet, white muslin fabric, or smooth white paper as a background. However, achieving even lighting can be more challenging with wrinkled fabric.
Cutting out backgrounds in post-processing: Traditional photo editing software like Adobe Photoshop offers tools like the lasso tool or magic wand to select and remove the background. This approach requires some practice and can be time-consuming for complex backgrounds. That’s where remove.bg can come in to remove that extra time-consuming work. It automatically works with the photos you have and removes your background flawlessly.
But as with anything, technology can make your life easier; here are the latest efficient techniques:
Portable white background studios: Portable studios or light boxes have become increasingly popular. These collapsible booths often include white background fabric and lighting solutions for quick and easy product photography with a white background.
Background removal software tools backed by AI: One of the most efficient ways to add a white background to a photo is using the software tool remove.bg. It’s user-friendly and utilizes artificial intelligence to remove backgrounds from images with a single click automatically. All you have to do is upload your photo, and within seconds, remove.bg will generate a version of your image with a white background so you can seamlessly integrate it into your designs or product listings. This completely eliminates the need for complex editing post-production and saves you valuable time, making it a great choice for photographers of all skill levels. Especially if you plan on utilizing white backgrounds in your work very often, it can automate your workflow and save you a ton of time and effort.
The best technique to add a white background entirely depends on your budget, available resources, shooting environment, and desired level of control.
In this article, we’re going to focus on adding a white background using software — not just because it’s incredibly cost-effective but because it’s a useful tool every photographer should have in their back pocket, especially if they want to automate and scale their business.
How to add a white background to a photo with remove.bg
remove.bg is an AI-based tool that lets you remove the background of a photo and add a white one in seconds. It’s available as an online tool, desktop app, Photoshop integration, API, and more. That way, you can seamlessly integrate it into your workflow.
To see what results it can get you and test it out, we recommend using the online tool to add a white background to one of your photos. This is how:
-
Hop on over to remove.bg, and drag and drop your desired image onto the platform or click on > Upload Image.
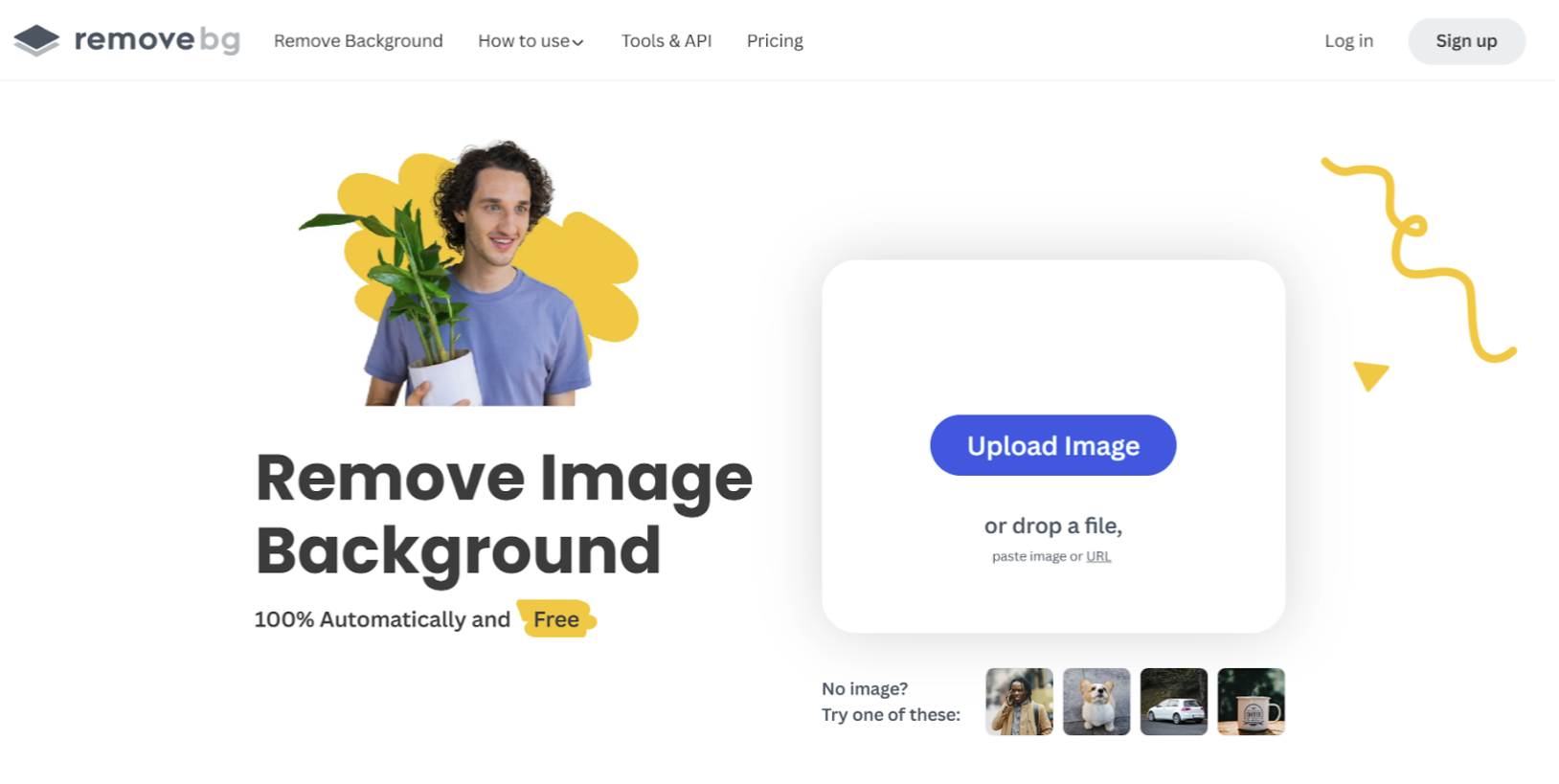
We’re going to use this one as an example:

-
Within seconds, the tool will remove your background — like this:
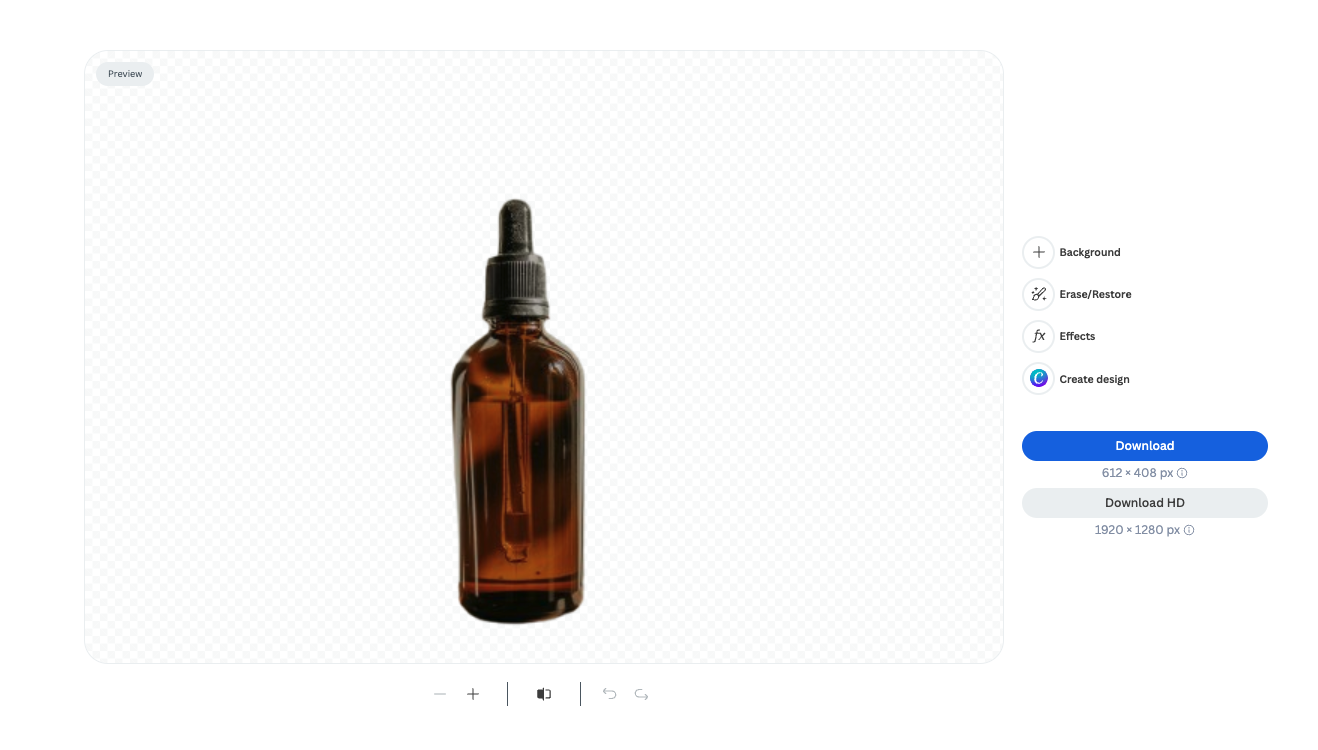
-
To add a white background, now go to > Background.
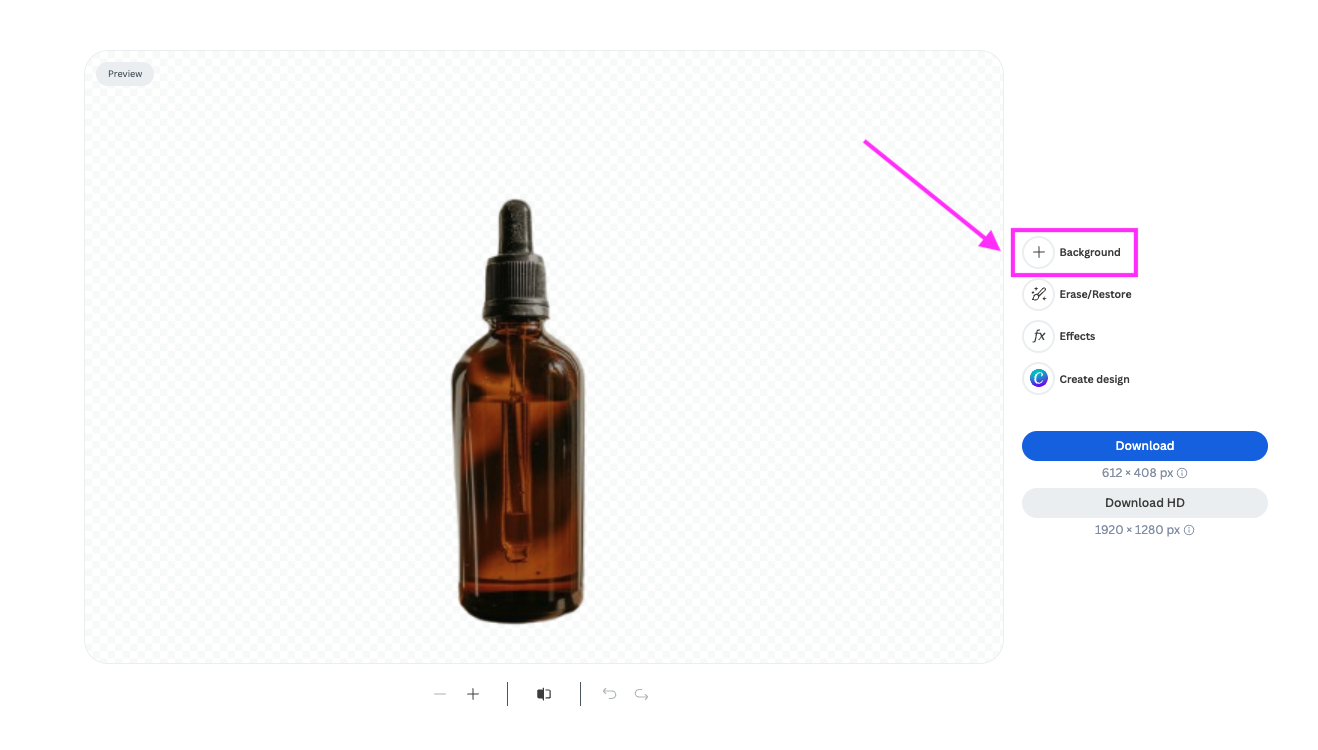
-
Then go to > Color, select white, and click on > Done.
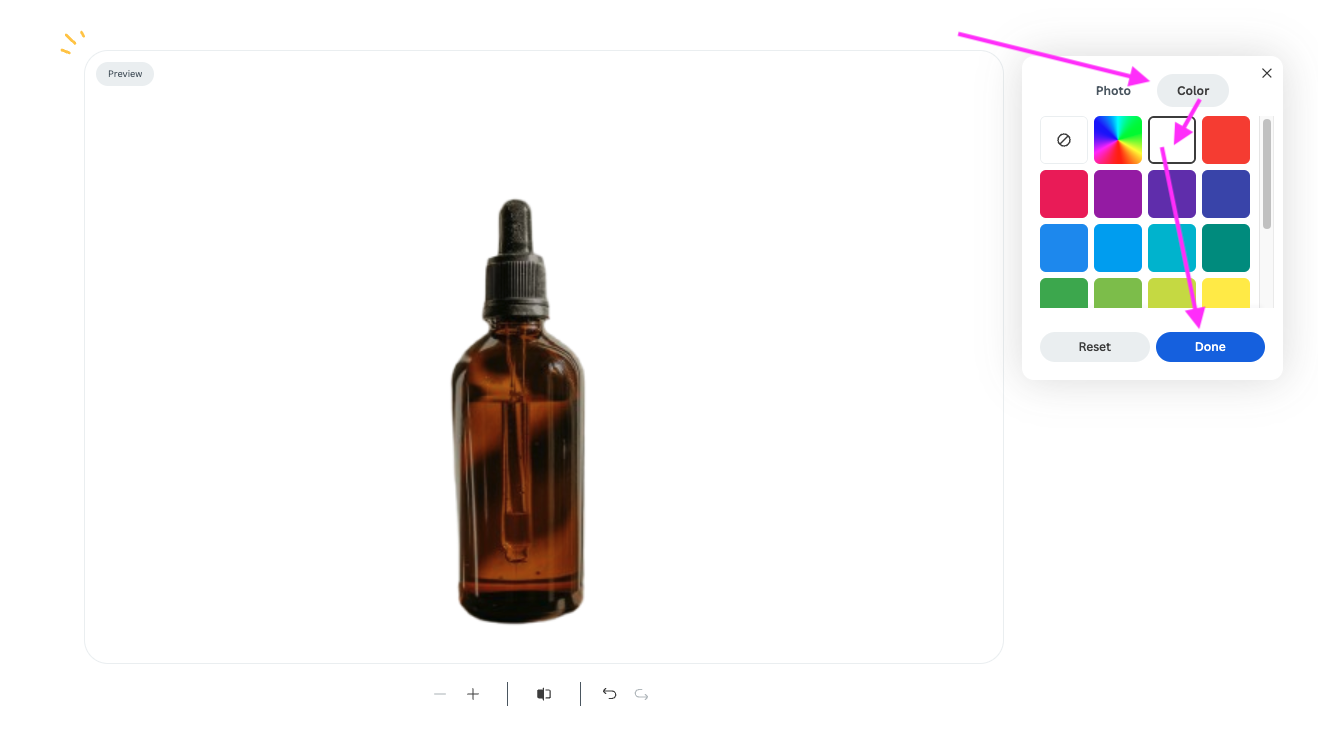
That’s it! You’ve just added a white background to your photo in the easiest way possible with remove.bg.
-
Now you can go ahead and download your result either in standard quality or HD by going to > Download or > Download HD.
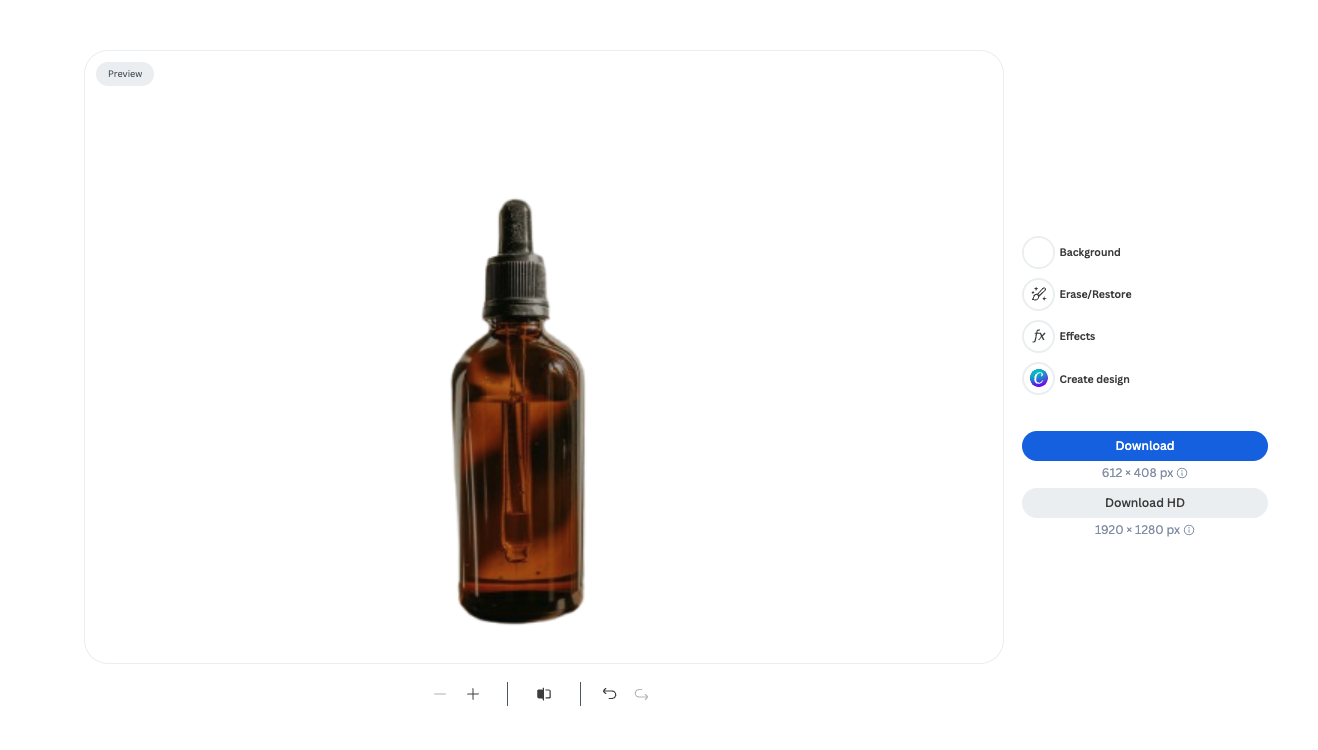
If you’re a professional photographer or are using the photo for marketing purposes, we always recommend downloading the image in HD quality. Your first HD image is free with remove.bg — otherwise, you’ll have to buy credits, but they’re super affordable.
Prices start at $0.14 / image; you can find out more here.
How to add a white background to a photo with remove.bg's change background template
Another way to change the background of your image is to use remove.bg's "Change Image Background" template.
-
Go to the change image background template.
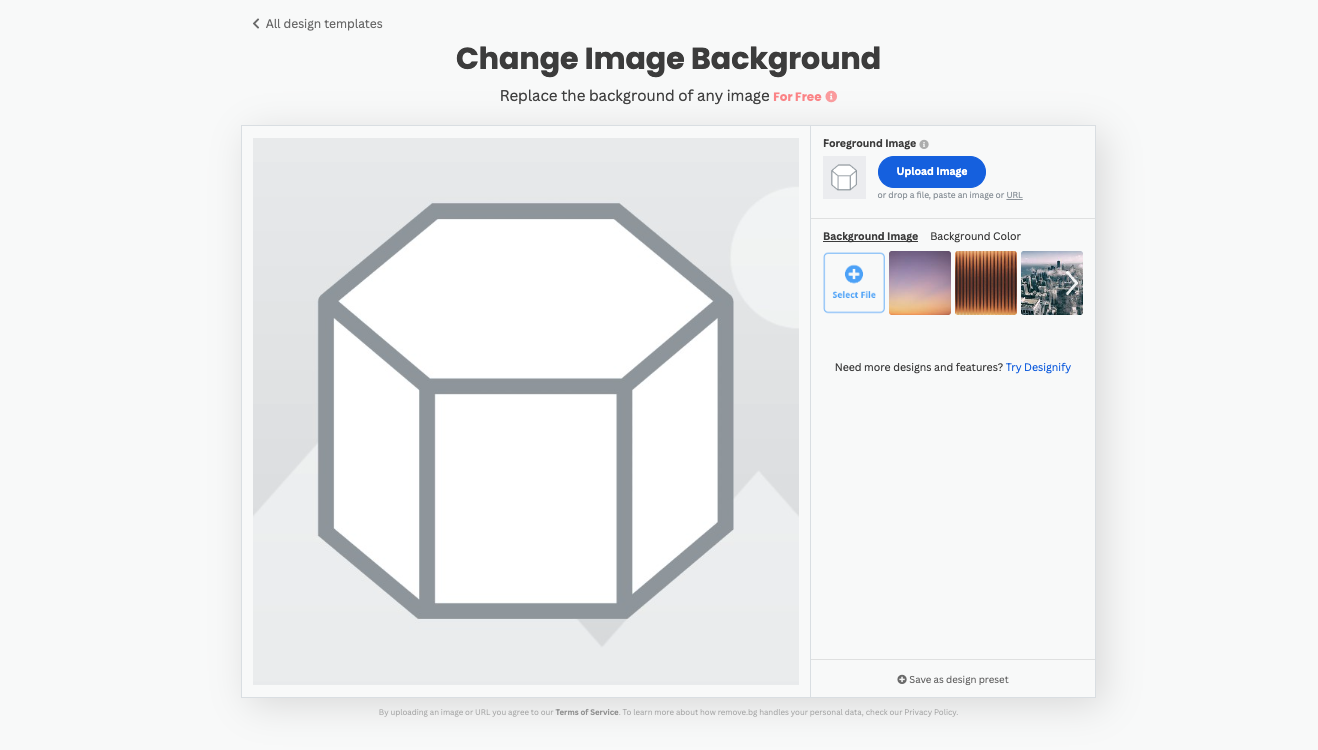
2. Upload your image by clicking on > Upload Image.
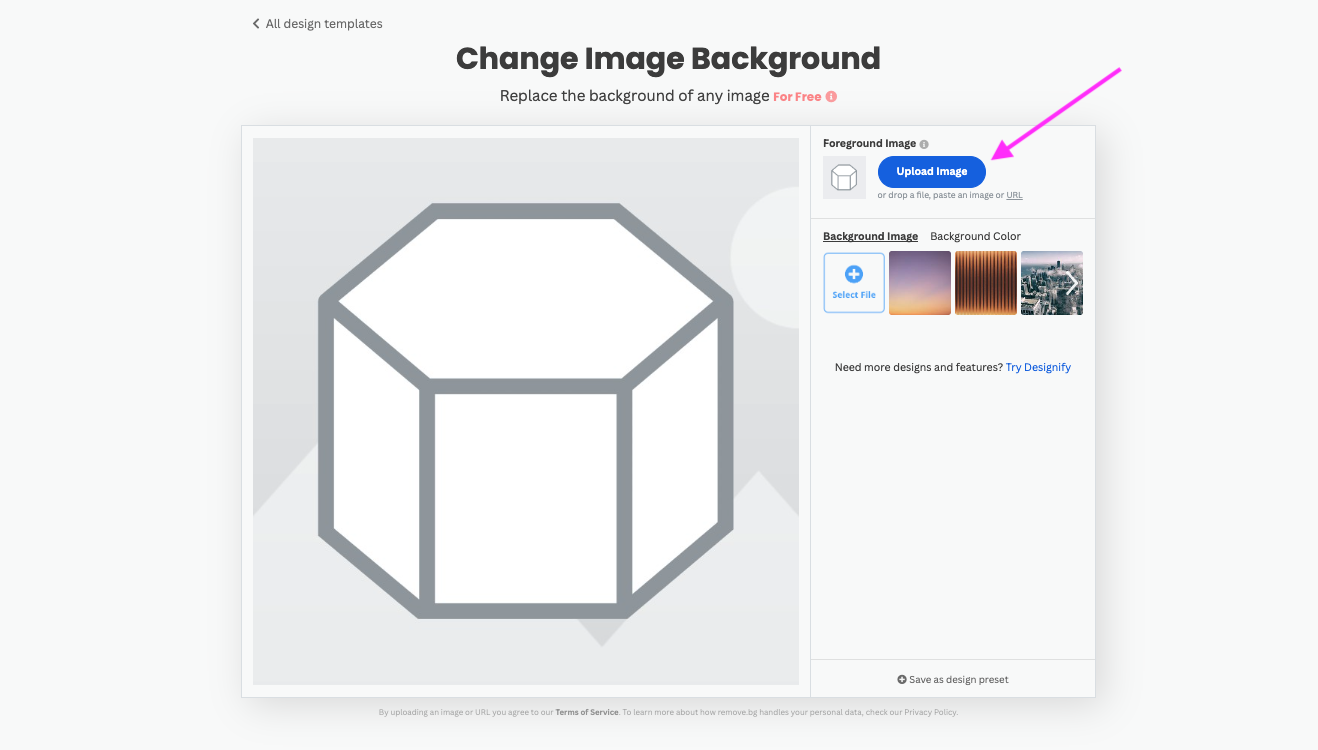
3. Then select > Background Color and pick white.
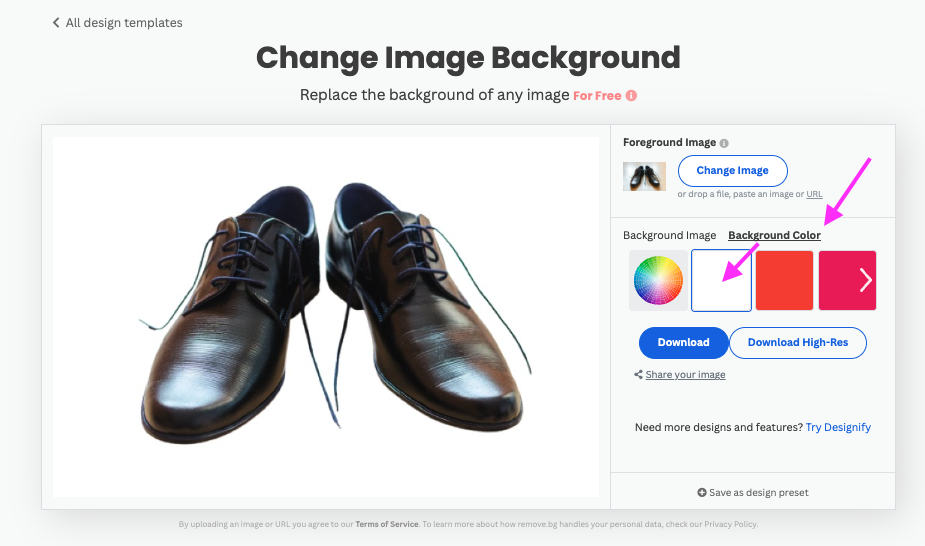
That's all! You can now download your image in SD or HD quality.
Add a white background to images in bulk with the remove.bg desktop app
When you’re working with something like product images — you’re probably going to be processing and editing a lot of images all at once.
The great thing about the remove.bg desktop app is that you can start adding white backgrounds to your images in bulk. You don’t need to work on images one by one.
This is how you can add white backgrounds to images in bulk, step-by-step:
Go ahead and download the remove.bg desktop app.
Open the desktop app. remove.bg will ask you to log in or sign up for a remove.bg account—you will need this to use the desktop app.
-
Before you get started, it’s also a good idea to check and/or change your output folder. This means that the final images with your white background will be exported to your laptop or device. Make sure you set it to a folder you can easily find that makes sense for your workflow. You can change the output folder by clicking Settings > Output Folder and selecting > Change. Once you’ve selected the folder to which you’d like your white background photos to save, click on > Close. Like this:
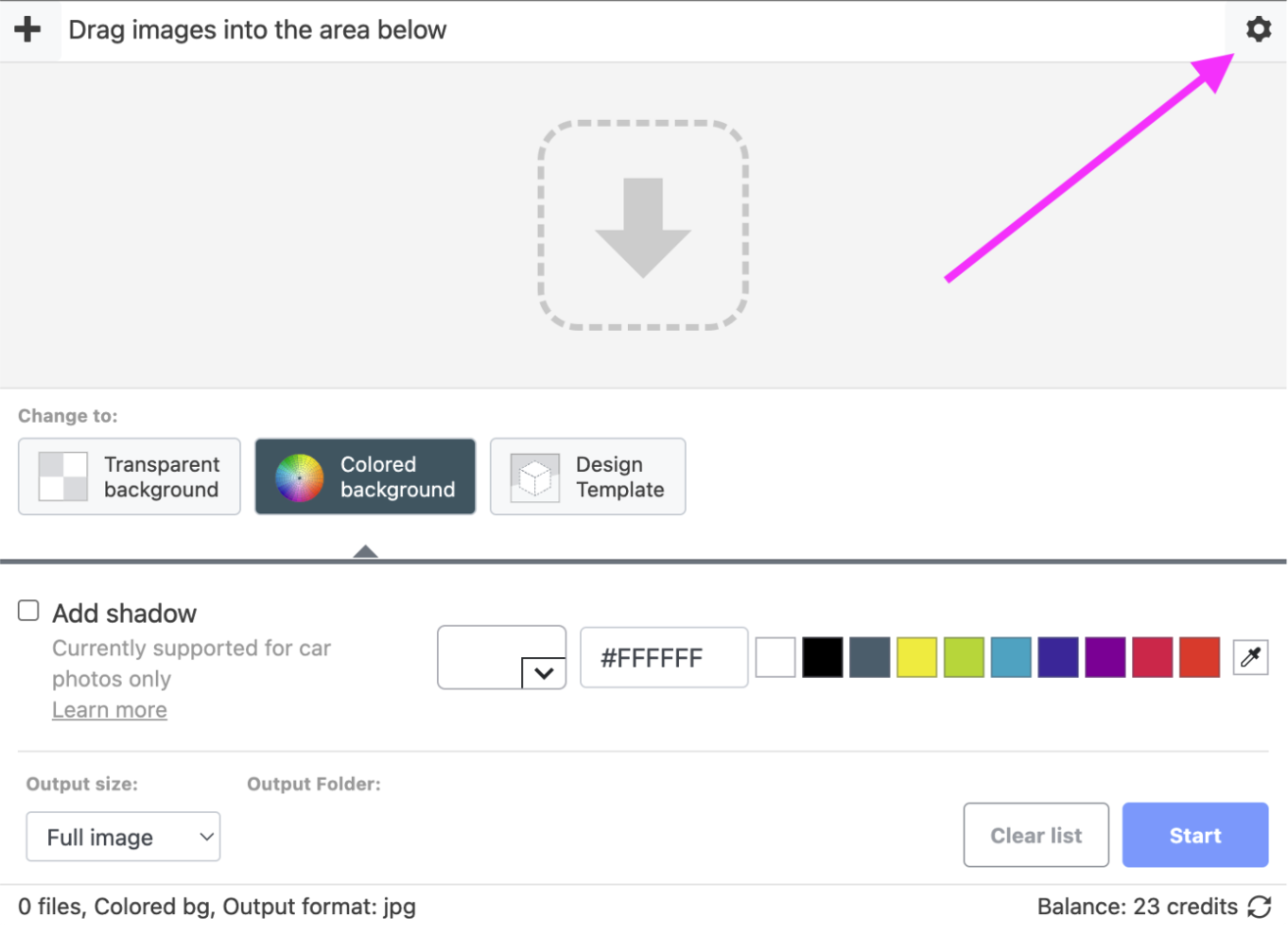
-
Next, you’re going to want to set remove.bg to apply a white background (because you can also do a lot of other things with the tool, like simply add a transparent background or apply a unique background). To do this, go to > Colored background and select the color > #FFFFFF (the HEX code for white).
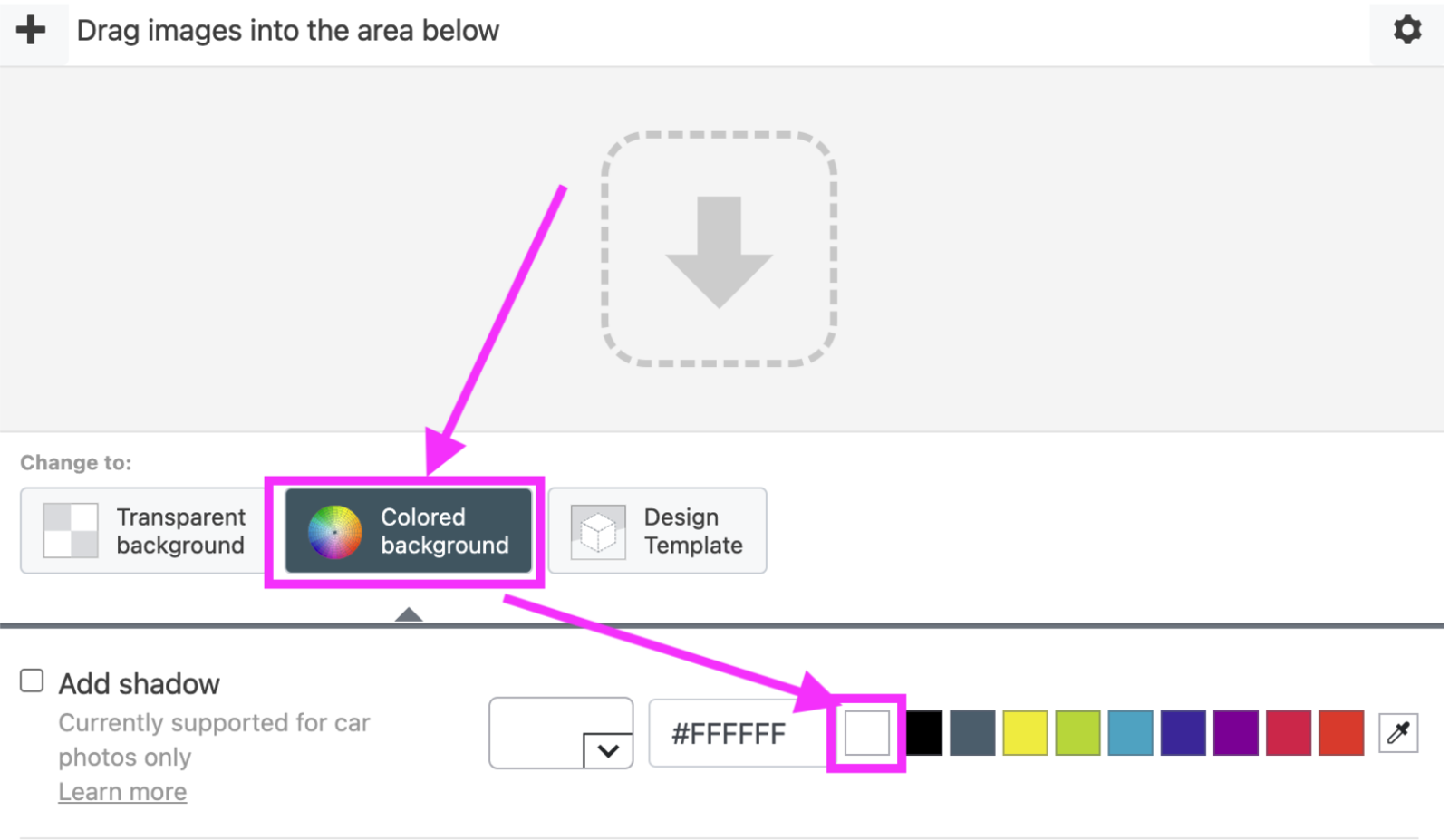
-
Now go ahead and drag and drop the images you want to add the white background to, or click on the + sign and select them.
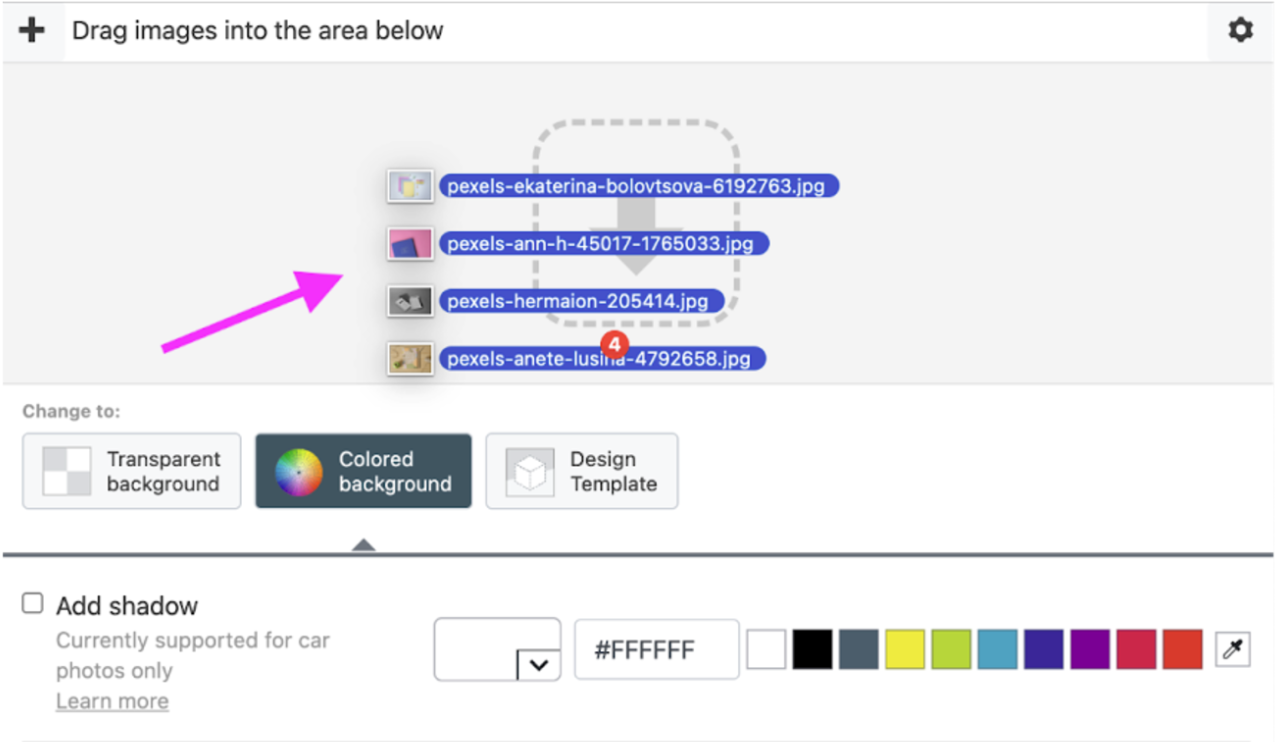
-
After uploading the images, click on > Start.
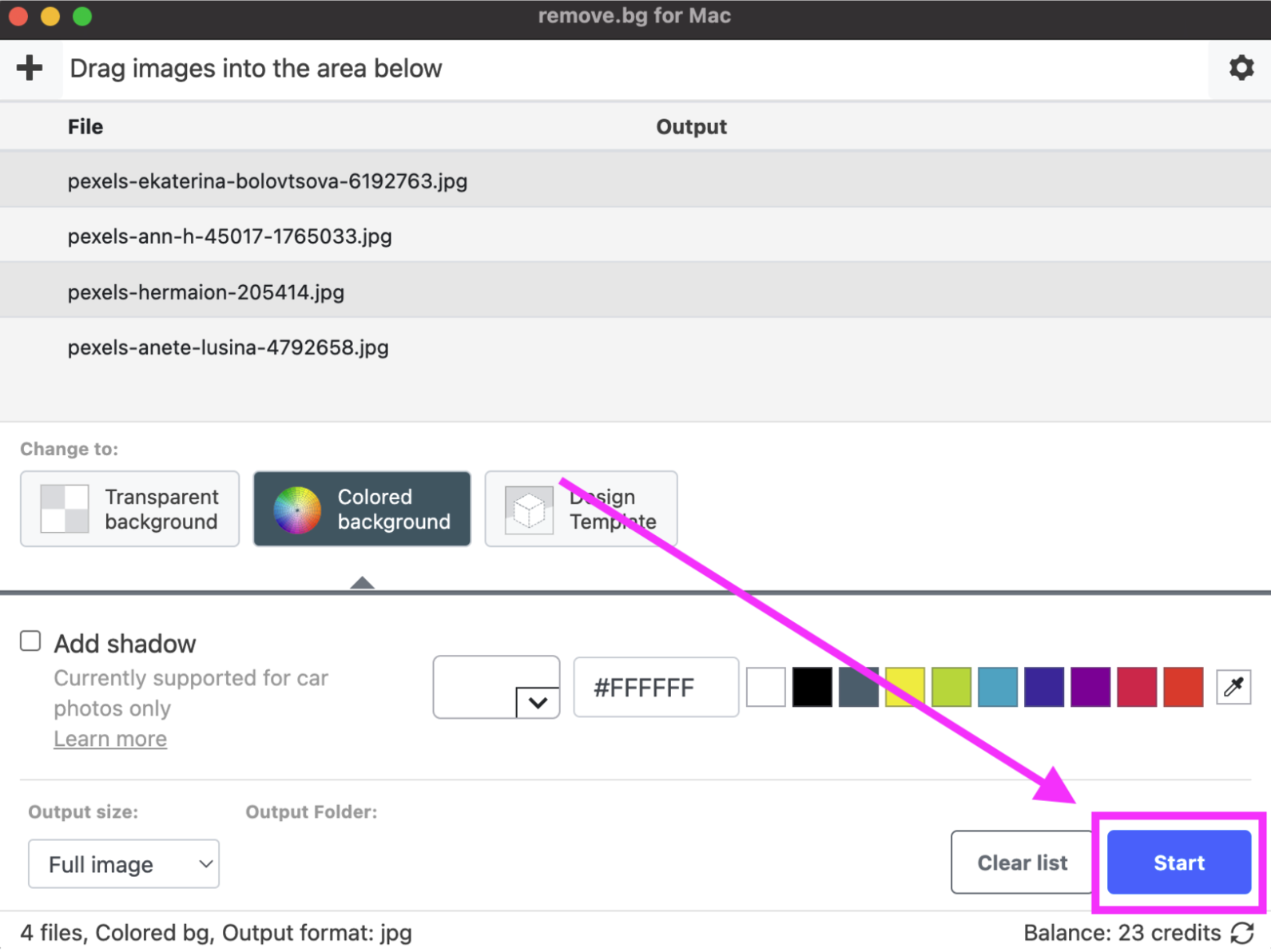
-
Once the app finishes removing your backgrounds, you'll see green check marks. Hover over the results, and you'll see small arrows. Click on them to open the output folder.
That’s it! You now have all your images with white backgrounds.
Want to know more about adding different backgrounds? Check out our article on How to Add a Background to a Photo here.
Start adding a solid white background to your photos today
You’d be amazed how much removing a background and adding a white background can add to the potential and professionalism of your photos.
There are many options, tips, and tricks to help you achieve this for your photos. But at the end of the day, it really comes down to what you need as a business owner, a photographer, and, in this case, a photo editor. Whether you’re shooting a white background upfront or not, having an AI tool in your back pocket is always going to be helpful.
Ready to give it a try? Hop on over to remove.bg and add your white background to any photo today.
Commenti