Want to remove the background of photos in Photoshop? Or you're already using remove.bg and Photoshop but want to automate, integrate, and connect your workflow?
We'll show you how to use the Adobe Photoshop background removal plugin step-by-step.

In this blog post, we'll walk you through installing the plugin, highlight case studies to show the best way to use it, and explain how it can boost your photography business productivity big time.
목차
- Why use the remove.bg Photoshop plugin to remove backgrounds?
- How to install the remove.bg Photoshop plugin and start using it right away
- How to use the new remove.bg AI shadow feature
- Best use cases of how you can leverage the remove.bg Photoshop plugin in your photography business
- How and why the remove.bg Photoshop plugin is helpful for photographers
- Further reading
Why use the remove.bg Photoshop plugin to remove backgrounds?
There are 5 Different Ways to Remove Background in Photoshop, but at the end of the day — the remove.bg plugin is the best option to go for. Here's why:
One-click efficiency: who doesn't like a tool that's just easy to work with and leaves you feeling like you hit the jackpot? With remove.bg, background removal is a one-click process making it perfect for quick workflows, especially once you've gotten over the initial hurdle of installing it into Photoshop — which you'll be walked through step-by-step below.
Get incredible-quality results: remove.bg was built for removing backgrounds; its algorithm and technology are trained to get you the best quality results. While tools like the Photoshop background remover can work, when things get complicated — like strands of hair or fur — that's when you'll truly start seeing the difference in the quality of results you're getting.
Make your workflow more efficient with layer control: remove.bg keeps the original layer intact and creates a new layer with a removed background mask. This layer management offers non-destructive editing, letting users revert or modify the original as needed without losing any data.
Automatic shadows: The plugin also includes a shadows feature, allowing users to add realistic shadow effects directly within Photoshop. This is especially useful for e-commerce and product photography, where consistent shadowing can enhance the professional look of product images.
How to install the remove.bg Photoshop plugin and start using it right away
This is how you download and use the remove.bg Photoshop plugin.
You can also watch the full step-by-step tutorial in video form here:
Make sure you have the Photoshop desktop app installed — you're going to need it to use it in combination with the remove.bg plugin.
-
Now go ahead and download the Photoshop plugin by clicking on > Download Plugin.
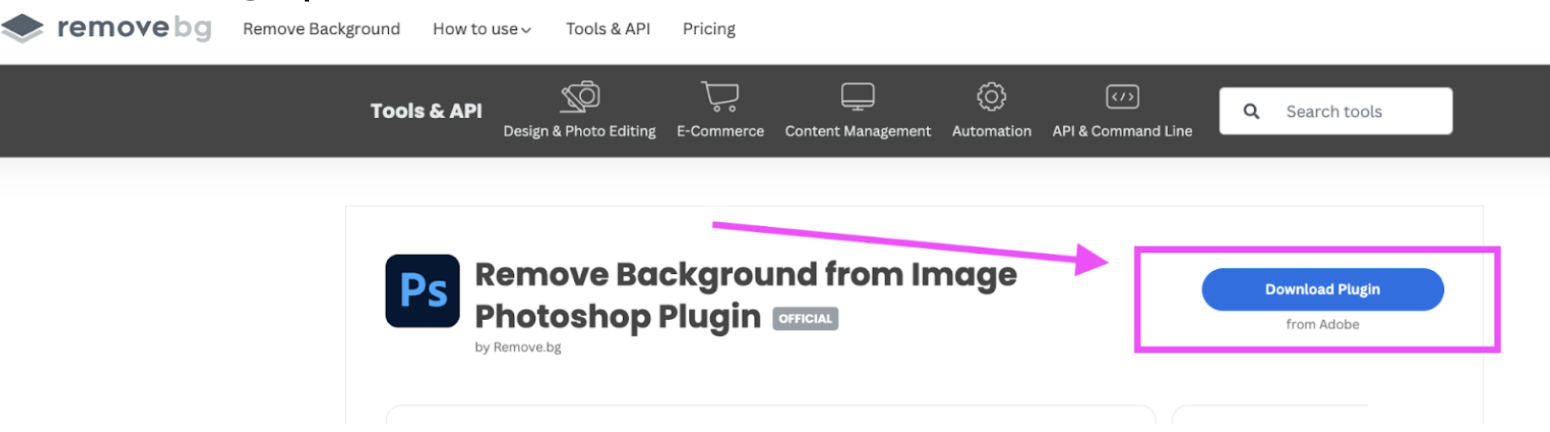
-
Then click on > Free > Accept and Continue > Open Creative Cloud Desktop App.
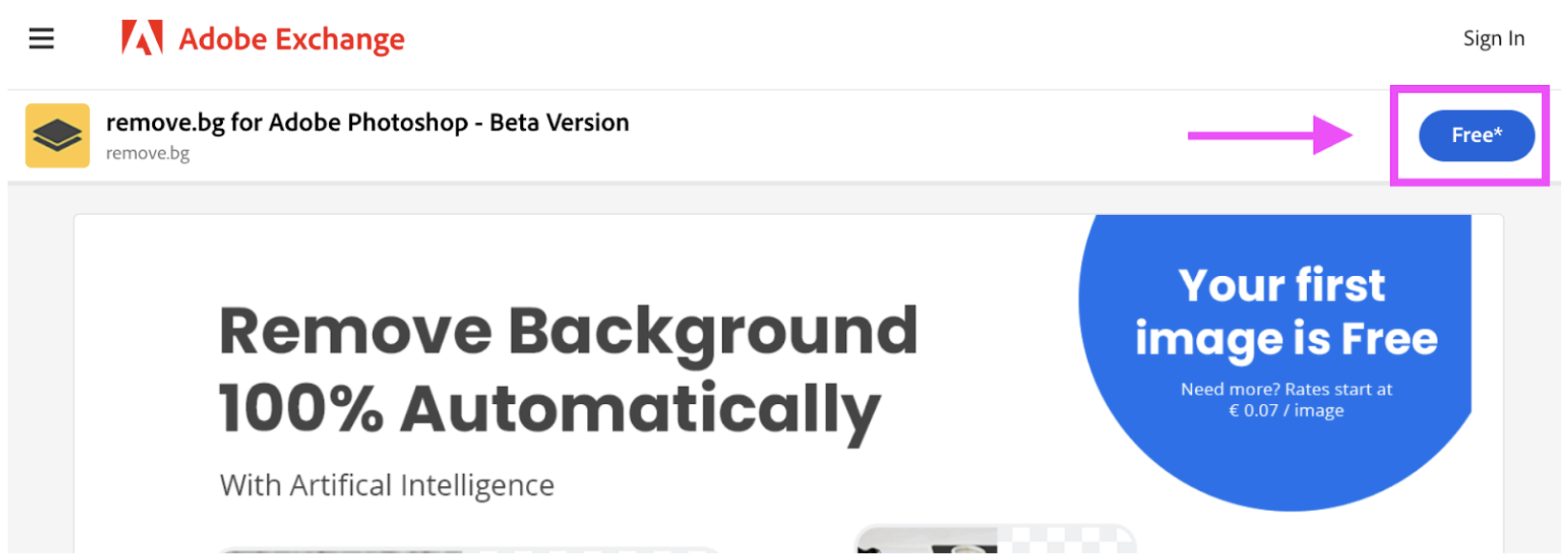
Sign in to your Photoshop account and click > Continue.
-
Your browser will ask whether you want to open the Adobe Creative Cloud. Click on > Open Creative Cloud Desktop App.
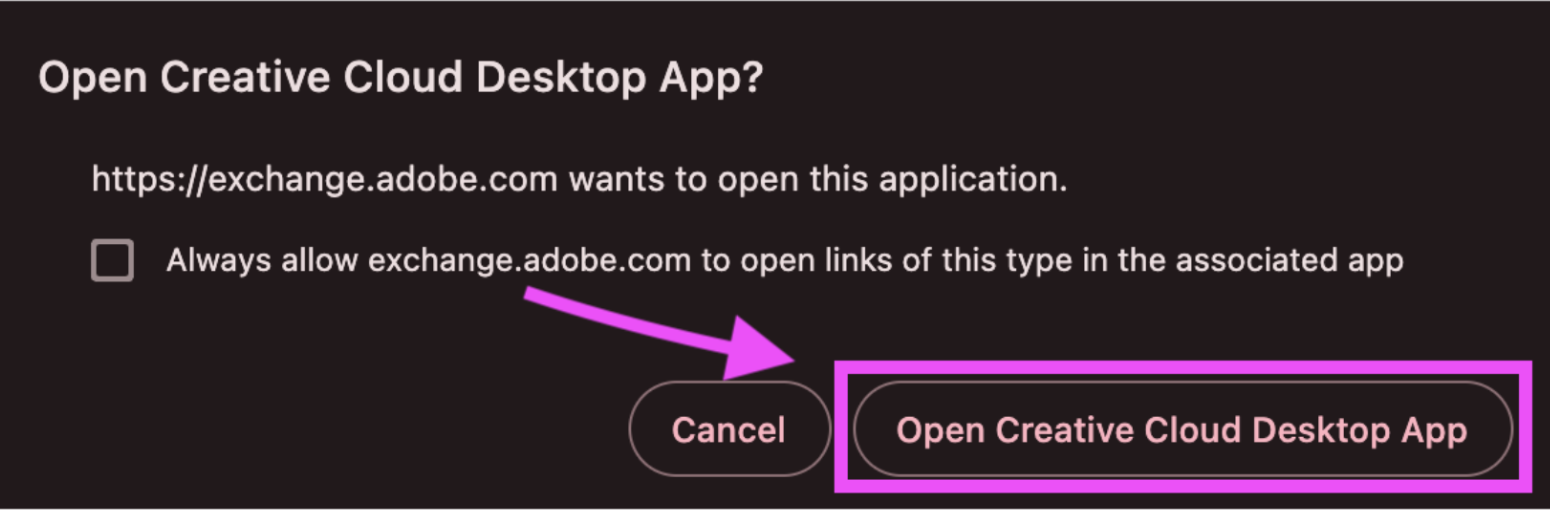
You will probably be asked to sign in to remove.bg — to process images in HD quality, you will need credits. Which are incredibly affordable for the results you get. Check out remove.bg's full pricing.
Once you've installed the plugin, go ahead and open up the image you want to work on in Photoshop.
Then go to > Plugins > Plugins panel > remove.bg for Adobe Photoshop.
-
Then click on > Remove Background. In just a few seconds, remove.bg will process your image and remove the background.
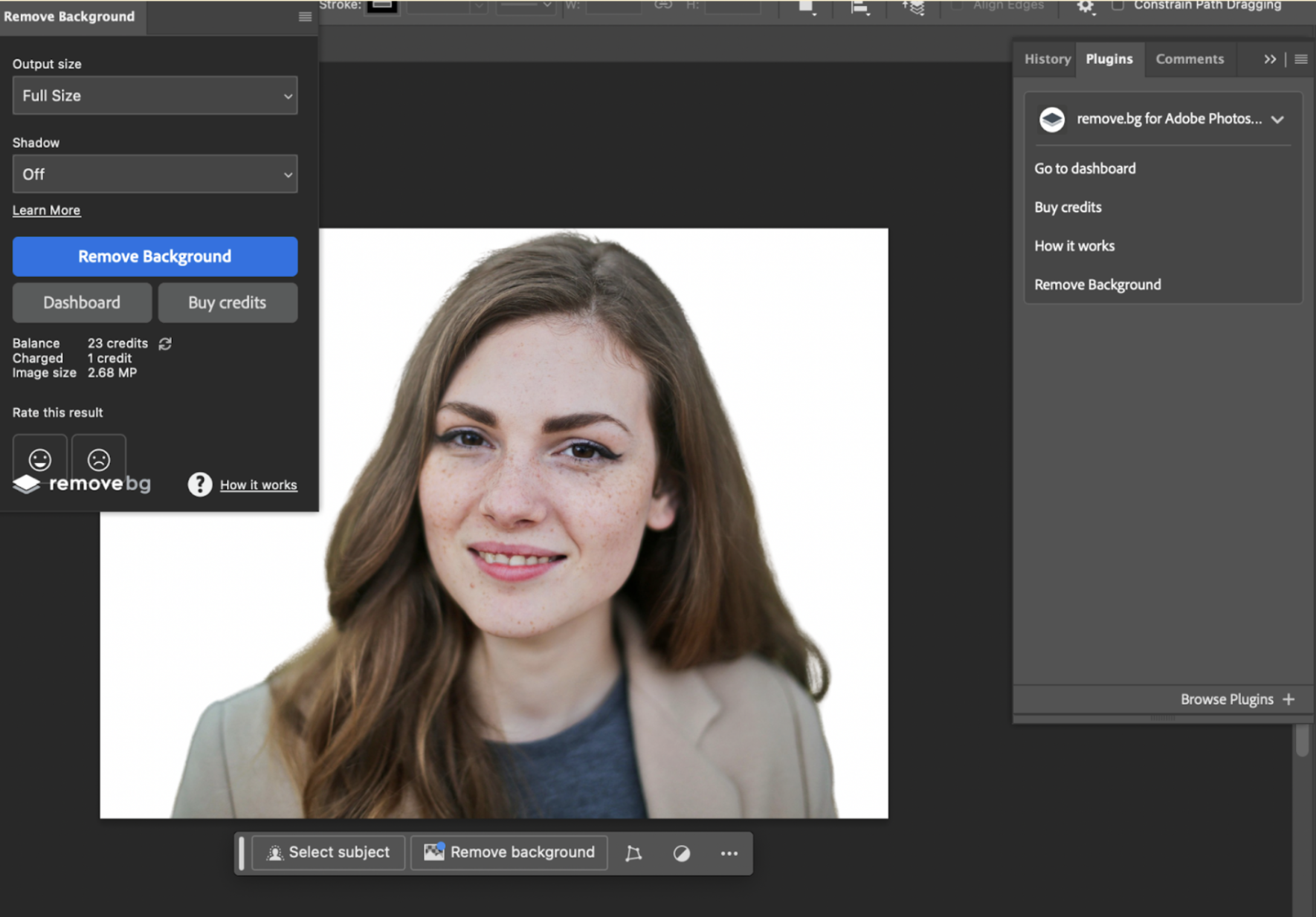
That's it! Now you have your final result, with a removed background in Photoshop, and you can continue editing your work.
Add a new background, generate new elements using Photoshop's new AI features, and color correct to perfection. remove.bg cuts down your time removing the background of an image, so you can spend more time perfecting the edits or, better still — have a quicker turnaround for your customers and increase profit margins.
How to use the new remove.bg AI shadow feature
You can also use the remove.bg plugin's brand-new AI shadow feature to add a shadow effect in one click. To do this:
Navigate to > Plugins.
Select remove.bg for Adobe Photoshop and > Remove Background.
-
Under > Shadow, you can add shadows to the central image object that remains after you've removed the background. You have the option to choose between Autodetect, Car, 3D, or Drop.
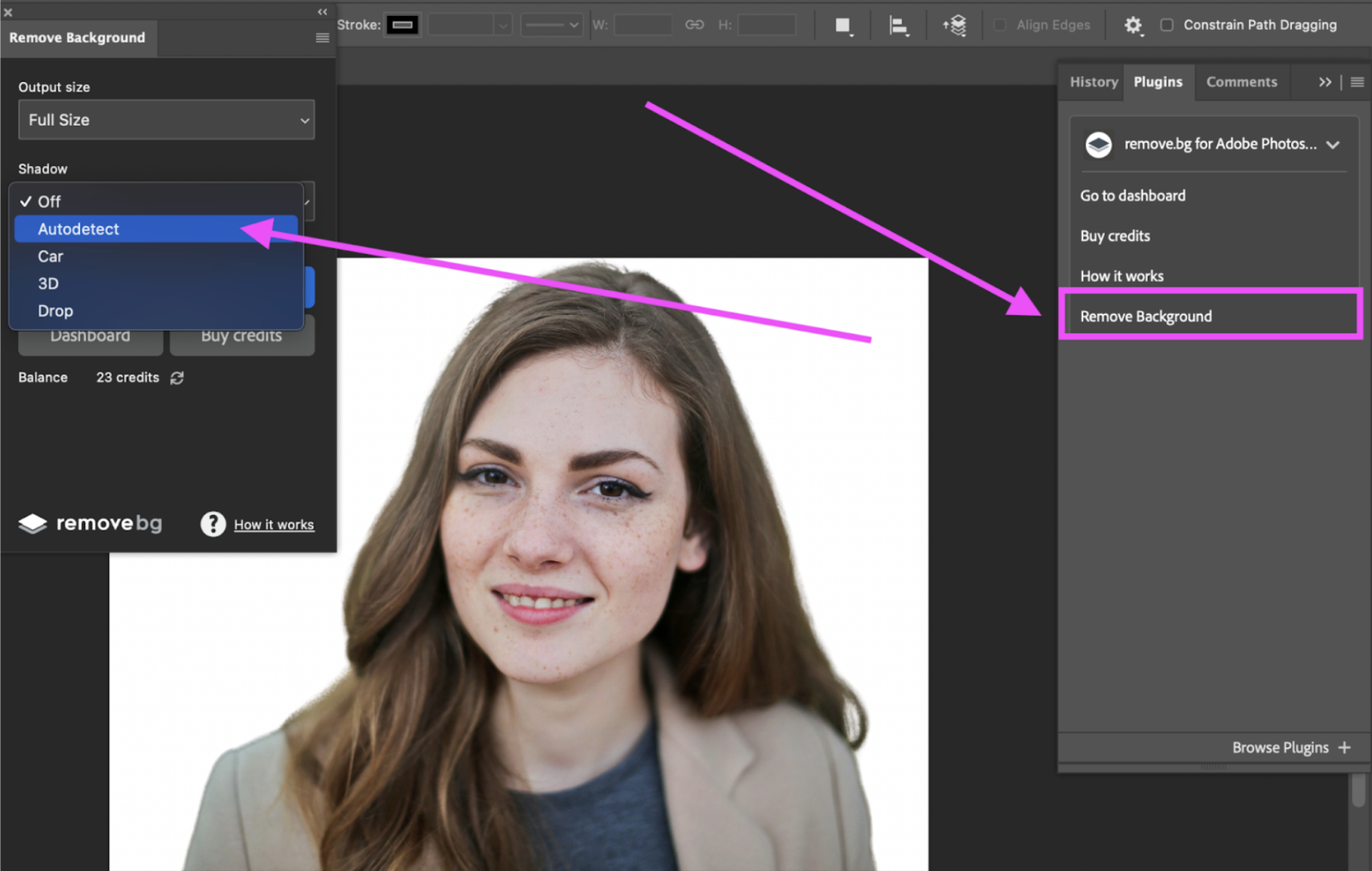
Then click on > Remove Background to finalize the image.
The Car Shadow (as the name implies) is best for car photos; 3D mimics natural light and gives objects, and drop shadow emulates a light source behind the object to give the image depth. Autodetect will scan your image and apply the most suited shadows automatically.
Want to find out more? Check out More Realistic Images with the New AI Shadow Feature.
Best use cases of how you can leverage the remove.bg Photoshop plugin in your photography business
Leveraging the remove.bg Photoshop plugin can be a game-changer for your photography business. We've already talked about how you can use it to remove backgrounds automatically. Here are some niches within photography where you can get even more out of using remove.bg while scaling your business:
E-commerce product photography
A great use case for a scalable photography business is creating polished, professional-looking photos for e-commerce. If you're shooting product photos, a clean, distraction-free background is crucial. Not only that, Amazon requires a white background, etc. With the remove.bg plugin, you can remove the backgrounds of product photos in bulk and combine them with other automation tools like Zapier to automatically upload them to a folder on Google Drive or similar. You've got yourself an incredibly efficient workflow. And a lucrative niche in photography you can scale into.
Marketing materials
Some of your clients might also need to create a bunch of marketing material for social media, websites, or print, so having high-quality, clean images is essential. The remove.bg plugin can help you quickly create eye-catching visuals by removing unwanted backgrounds and allowing you to place your subjects against any backdrop. This allows you or your team to expand into offering not just photography but design work, too.
School portrait photography
One of the major ways photo studios use remove.bg and scale — is large-scale portrait photography with customers like schools and institutions. You can automatically remove and apply a different background to portraits, all with one plugin. Of course, you can make refinements within Photoshop, but it does a lot of the heavy lifting for you.
How and why the remove.bg Photoshop plugin is helpful for photographers
No matter if you're just getting started with Photoshop, or you're a seasoned expert — remove.bg is a great way to cut down your editing. Especially if removing the background of photos is a common occurrence in your work.
It makes your workflow easier, cuts down your editing time, and lets you focus on more important things in your creative work. Want to give the remove.bg Photoshop plugin a try? Download it and give it a go.
Further reading
If you want to dive deeper into the world of AI in photography and discover some more tools that can help you enhance your workflow, download the "AI in photography" cheat sheet.
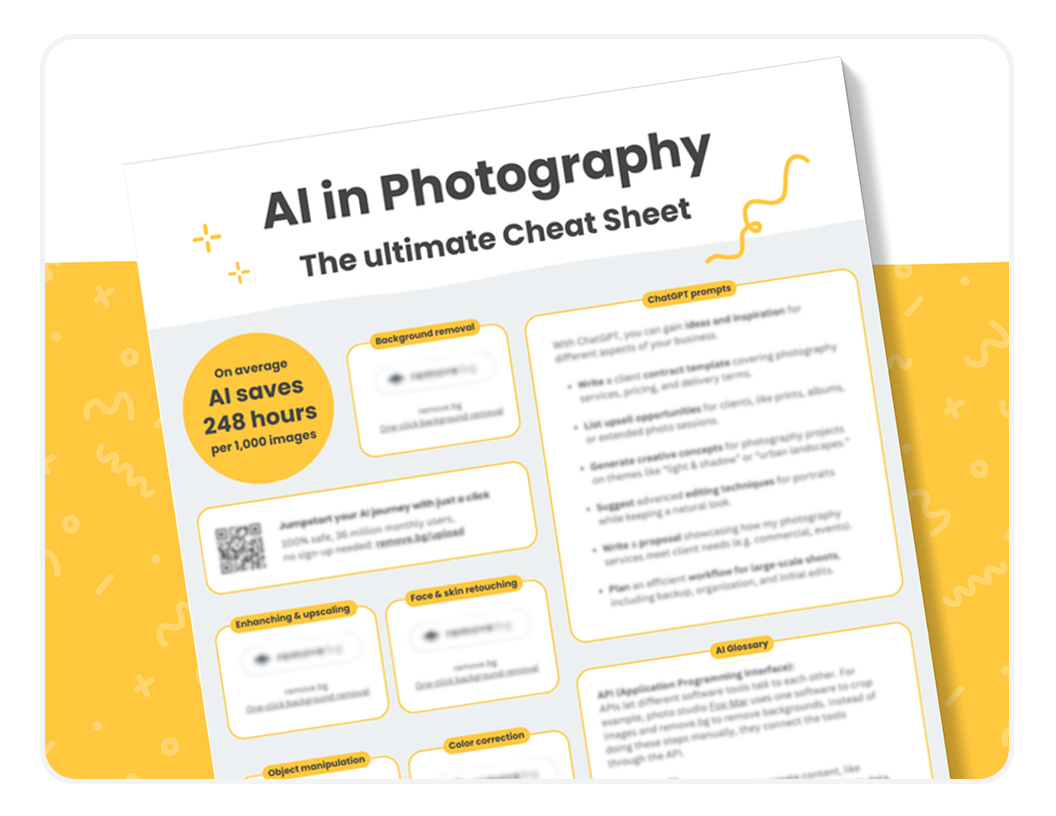
댓글
지금까지는 댓글이 없습니다.