Want to remove the background of an image on your phone in seconds? We’ve got you. Just using your iPhone, you can remove it and even change it to a new one — without the hassle of installing an app.

Removing image or photo backgrounds on your iPhone can open up so many opportunities: whether you want to create a fun personalized sticker, shoot product photos and sync all of their backgrounds or add a photo to a fun birthday collage without the messy background.
We went ahead and put together a step-by-step guide with a real-life example on how to remove and change the background of an image.
Cuprins
- How to remove the background of an image on any iPhone & change it to another
- Change image background using remove.bg
- How to create an image background removal shortcut on iPhone
- How to remove background from a picture using Apple Photos with iOS 16
- How to remove photo background using Safari on iOS 16
- How to remove photo background using the Files App on iOS 16
- iOS16 remove background feature vs. remove.bg — which one should I use?
How to remove the background of an image on any iPhone & change it to another
No matter what iPhone you’ve got — you’re bound to love this background removal hack. Because you can’t just remove it, you can replace it in a few taps too. To do this simply go ahead and:
1. Open up remove.bg on Safari
Go ahead and go to remove.bg in your Safari Browser and click on Upload Image.
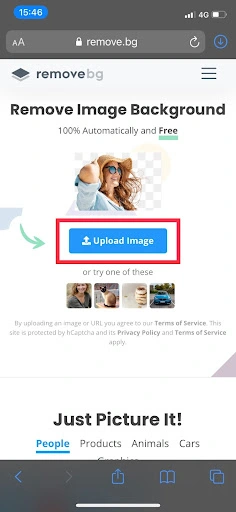
2. Upload your photo

You will now have the option to either take an image or upload one from your library. We went ahead and chose this image of a woman on a bike with a church and gardens in the background. Our goal is to remove the background and switch it up to something a bit more exotic in a second step.
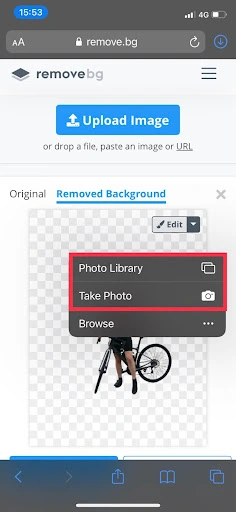
There’s no need to overly prepare for this step — just give it a try with any photo from your library and play around with remove.bg to see how it works. It only takes the AI algorithm a couple of seconds to remove the background of your photo, and it’s completely free.
3. Download the image
Once you’ve selected an image, remove.bg will do the heavy lifting and instantly remove your image background. You’ll end up with a screen, where you can now download the new image without the background.
In our example, you can see that the entire background of the church and gardens has been removed, and the only thing remaining is the woman with her bike. Once you download the image, the checkered space will be transparent, which means we could now place the woman on top of any other image background or graphic design to create an entirely new image and effect — pretty neat, right?
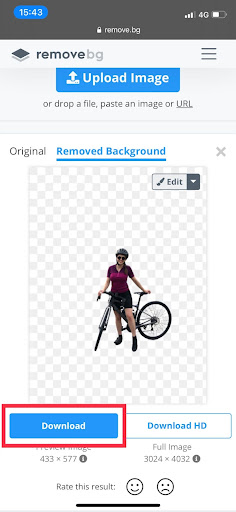
Once you hit Download, Safari will ask you whether you really want to download the png (this is just a security feature in Safari to ensure you don’t accidentally download something you didn’t mean to). So go ahead and press Download again.
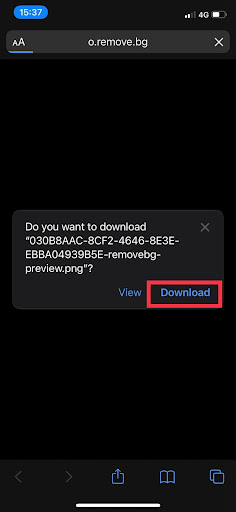
4. Save image to your photos
Your image will now appear in your downloads on your phone and/or as a pop-up in your Safari browser like below. So go ahead and click on the image.
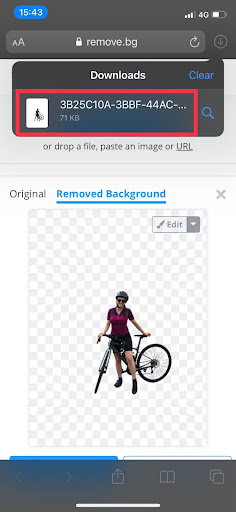

It will open up in a separate window, then click the icon in the bottom left-hand corner and Save image. Now the image without the background will be saved in your photos.
Go ahead and open up your photos app - and voilá! Your image without the background.
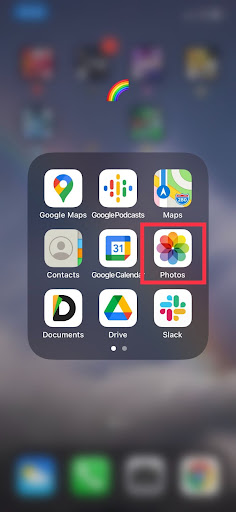
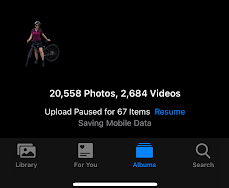
Once you’re done removing the background of your image, you can use it any way you like. We love replacing the background with fun graphics and colors to create digital birthday cards using an app like Canva.
Change image background using remove.bg
With remove.bg, not only can you remove the background of your image on your iPhone, but you can also change it to something completely different in just one click.
To do so simply:
1. Select Edit.
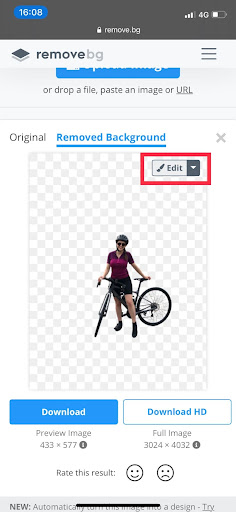
2. Then go ahead and select a background of your liking (we went for an exotic desert road).
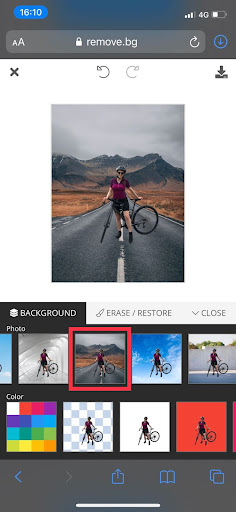
3. Now Download the image again and save it to your photos like above.
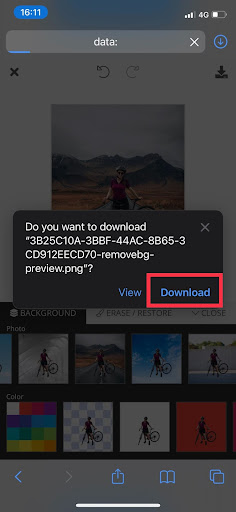
4. Save your image to photos by clicking on the icon in the bottom left-hand corner and selecting Save Image.

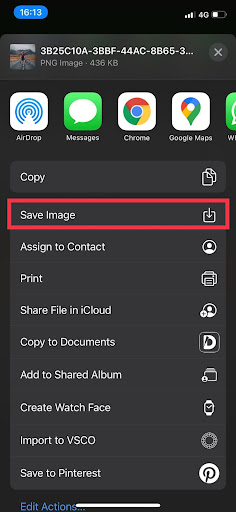
That’s it! Now you have a brand-new image background on your iPhone. Here’s what we ended up with; what do you think?

How to create an image background removal shortcut on iPhone
If you’re planning on removing image backgrounds on your iPhone more often, it’s a good idea to save remove.bg as a bookmark. That way, you’ll have access to the tool in even fewer clicks — at any time, anywhere.
Go ahead and open up remove.bg in Safari > then press down on the Book symbol on the bottom toolbar for 3 seconds > select Add Bookmark.
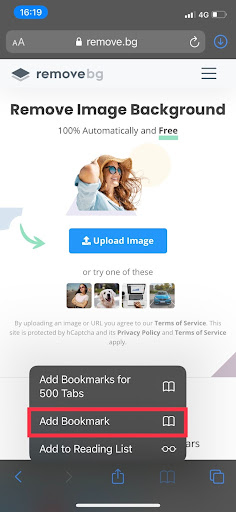
Now, if you tap on the Bookmark symbol (it looks like a book) and go to > Favorites, you will see remove.bg saved for you to quickly access whenever you need to remove or change an image background again.
How to remove background from a picture using Apple Photos with iOS 16
Want to remove backgrounds even when you’re offline or work straight out of your photo gallery? This is probably one of the most breakthrough features Apple recently released; with the iOS 16 upgrade you can now remove the background of an image right in your Apple Photos app. Wondering if your iPhone has it? According to Apple these are the phones compatible with this new background removal feature:
iPhone 13
iPhone 13 mini
iPhone 13 Pro
iPhone 13 Pro Max
iPhone 12
iPhone 12 mini
iPhone 12 Pro
iPhone 12 Pro Max
iPhone 11
iPhone 11 Pro
iPhone 11 Pro Max
iPhone XS
iPhone XS Max
iPhone XR
iPhone SE 2nd-generation and 3rd-generation

To make use of it just go ahead and:
1. Open up your Apple Photos app.
2. Now choose the photo you want to remove the background of.
3. Simply tap and hold down on the photo until you see a glowing halo appear around the subject of your image.
4. If you keep pressing down, you can now drag and drop that subject of your image wherever almost wherever you want on your iPhone. Simply use one finger to hold down on the image, and the other hand to navigate. Whether that’s WhatsApp, your notes, or messages.

We dropped ours into iMessage and sent it to a friend.
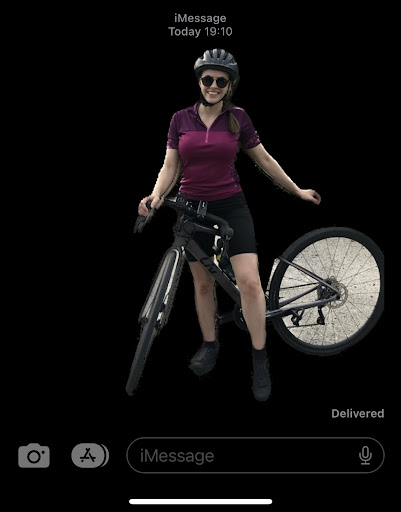
5. If you want to copy the image and use it elsewhere, simply tap and hold and let go once the halo appears and the copy or share option will appear.

How to remove photo background using Safari on iOS 16
If you’re browsing the internet and find the perfect image to create a sticker — you can now turn it into one in just a few taps using the Safari browser on your iPhone.
Simply go ahead and:
Tap and hold on the image until the pop-up menu shows up
Then select > Copy subject. Now the subject of the image is saved on your clipboard and you can copy it (without the background) to wherever you like.
How to remove photo background using the Files App on iOS 16
Another way to remove the background of photos directly on your iPhone is to use the Files App.
All you need to do is:
Open up the Files app.
Now select the image you want to remove the background of.
Tap and hold on to the image thumbnail and select > Quick Actions > Remove Background.
Et voilá!
iOS16 remove background feature vs. remove.bg — which one should I use?
In general, Apple has done an impressive job of applying the remove background feature across the board on the iPhone — you can not only access it in your Apple Photos, Files, or Safari app but you can also press and hold on images in your messages and more. Try it out for yourself and see how you can integrate this neat new feature into your day-to-day.
But if you either don’t have access to iOS16 or you want some more sophisticated features like adding a color to the background of your image or changing it to something else altogether — opt for remove.bg.
All in all, both are great options and you can combine the two to create endless opportunities of removing backgrounds of images and adding new ones, have fun!
Comentarii
Niciun comentariu până acum.