Got a presentation coming up and wondering how to remove the background of a picture in PowerPoint? We’re here to help. You’ve got two options to do so: you either use the remove background tool or the transparent color one — we’ll walk you through both.
You’ll also learn how to revert your changes if you end up not liking them after all. Just keep in mind that this only works for the Desktop Version of PowerPoint, but we’ll also cover a workaround if you’re using OneDrive.

First, let’s talk about why removing a picture background in PowerPoint is the ultimate way to up-level your presentation. Then we’ll get into the nitty-gritty of removing a picture’s background in PowerPoint and how to go about it. And last but not least we’ll show you our best hacks on where you can take your presentation from there.
Содержание
- Benefits of knowing how to remove image background in PowerPoint presentation
- How to remove white background from image in PowerPoint: Set Transparent Color Tool
- How to remove background from image in PowerPoint: Remove background tool
- Remove image background PowerPoint — when will it not work so well?
- How to remove white background from a picture online and upload it to PowerPoint
- Undoing image background removal in PowerPoint
- How to remove background online when working with PowerPoint OneDrive
- PowerPoint presentation hacks - what to do after you've removed the background in PowerPoint
Benefits of knowing how to remove image background in PowerPoint presentation
Removing the background of a picture in PowerPoint comes with many perks. Some might be obvious, but others are a little more subtle. Generally, it opens up new ways of getting creative with your presentations:
Gain more space on your slides
Instantly removing the background of a picture makes the image smaller without removing the main object. That way, your slides are not just cleaner when it comes to look and feel — but you’ll have more space for text too.
Add a creative & unique touch
Removing the background of a picture in PowerPoint is definitely a pro move that’s bound to leave your audience impressed. Playing around with this feature leaves a lot of room to get creative with your presentation and add that unique touch to keep your audience engaged and ensure your message stays memorable.
Use your own images instead of stock
Being able to remove the background of a picture quickly means you can use pretty much any image you can get your hands on. So instead of using stock photos with transparent backgrounds, shoot your own and make that presentation truly yours.
Add personality to your presentation
Adding a picture of yourself gesturing on presentation slides is a fantastic way of adding your personal touch. It can get a laugh out of your audience, make you and your personal brand more memorable, and is especially great for when you actually don’t get to present the slides but just send them for someone else to flick through.
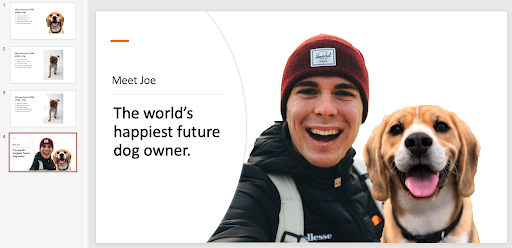
How to remove white background from image in PowerPoint: Set Transparent Color Tool
Wondering how to remove the white background from an image in PowerPoint? The most straightforward way is to use the Set Transparent Color tool, which works perfectly if you have an image with a solid background — if that’s not the case, you can go ahead and skip to the next step.
To get started, go ahead and upload the picture to PowerPoint and select it by clicking on it.
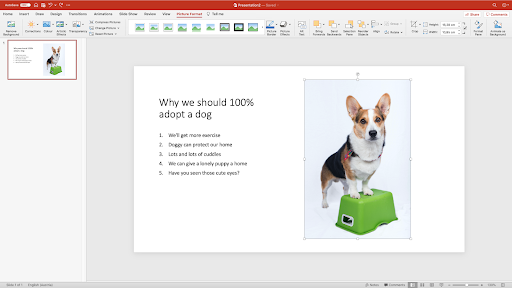
2. Now go to the Picture Format tab.
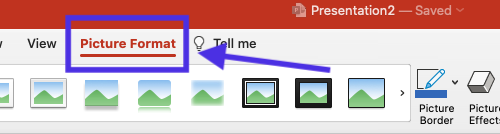
3. Click on the Color dropdown. At the bottom, you will find an option called Set Transparent Color, go ahead and select that.
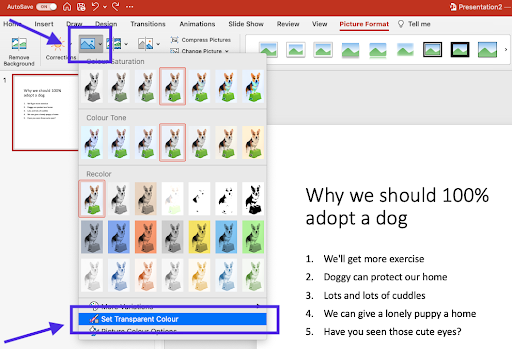
4. Now click on the background color of the picture you want to remove.
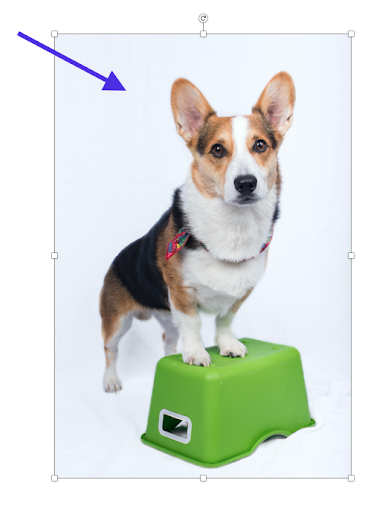
That’s it! Your picture's background is now gone, and you can continue creating your presentation.
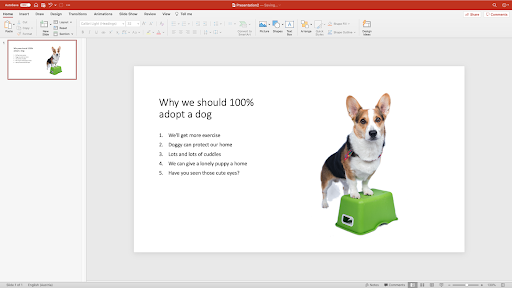
Set Transparent Color only works with solid white backgrounds
We played around with this feature quite a bit, and honestly, it only really works with a perfectly white background, shot in a studio without any shadows whatsoever. When we tried it with a blue background, it turned out like this:
Before using the Set Transparent Color effect
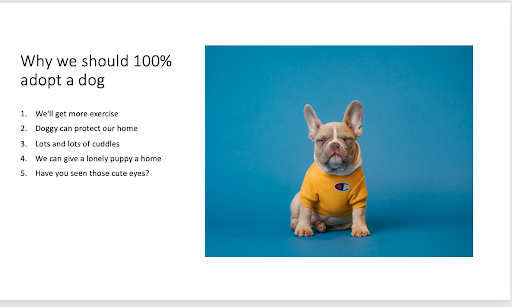
After applying the Set Transparent Color effect
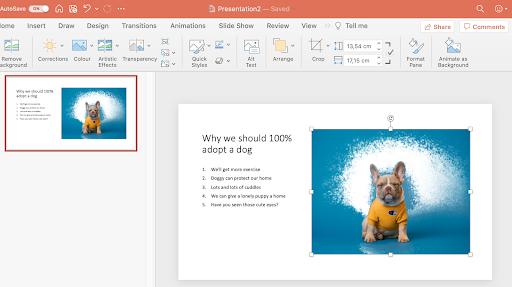
As you can see, the tool only managed to get rid of some of the background, in a very scattered way. Which quite frankly, doesn’t look very professional, if you ask us.
So if you have a background that’s not white or is a little more complex, you will definitely want to try the following option instead.
How to remove background from image in PowerPoint: Remove background tool
This second option is the reliable one — PowerPoint’s remove background tool — it’s great for pictures with a background that’s a little more complex to remove. For example, if it has things like shadows, trees, or a beach in the background.
If you don’t have any pictures of your own, no worries. You can find great royalty-free pictures to try this out with on Unsplash.
Go ahead and:
-
Select your picture by clicking on it.
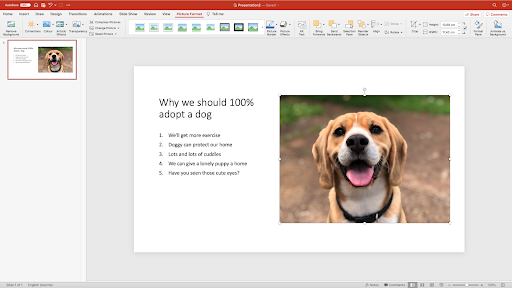
Now go to > Picture Format in the top bar of PowerPoint.
-
Select Remove Background. PowerPoint will now select/highlight the parts of the picture it identifies as the background.
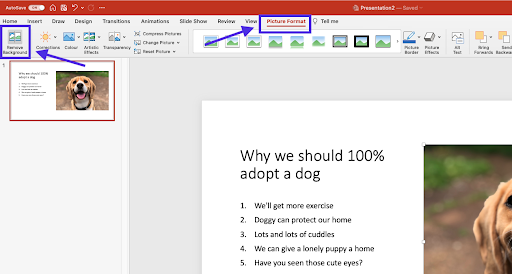
-
Your picture will now look like this. The purple area marks the background to be removed. As we can see here, it caught most of the doggy but missed his neck — so next, we’ll adjust the parts we want to ‘keep’ and not be removed with the background.
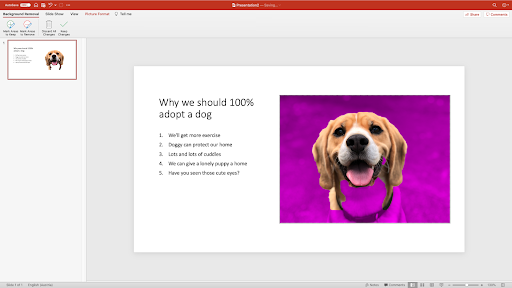
-
In the left-hand corner of the menu select > Mark Areas to Keep. You can now select the areas you’d like to ‘keep’ and not be removed together with the background. Things like hair are sometimes removed, although you’d probably want to keep them.
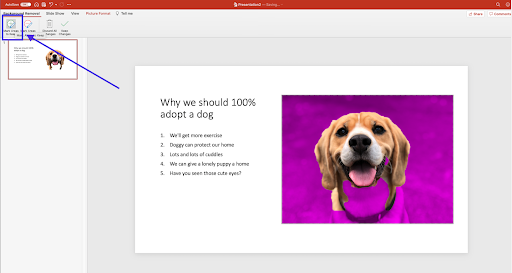
You can either click and drag to select a wider area or just click or draw a line on the picture and PowerPoint will highlight them, like so:



7. Once you're happy, go ahead and click on > Keep Changes.
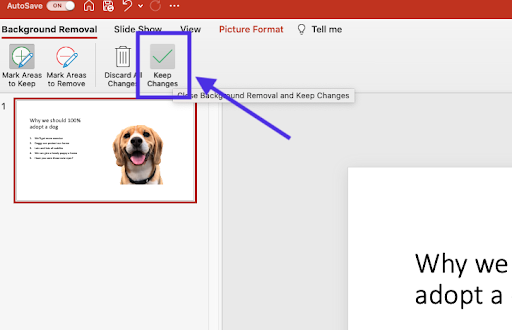
Voilá! You’ll now have your cut-out picture with no background.
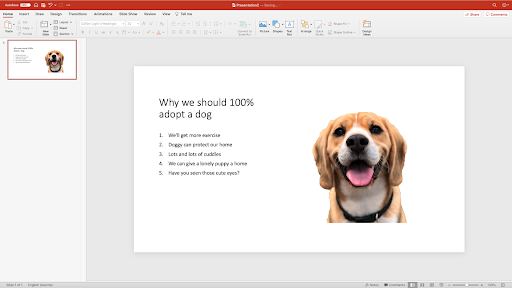
If these steps haven’t removed all the background areas you want to get rid of, go ahead and select > Mark Areas to Remove. Here you can really fine-tune the edges.
Remove image background PowerPoint — when will it not work so well?
Although PowerPoint does a great job in most cases, there is one in particular where it doesn’t work very well: mainly when the background color and the color of the main subject, i.e., an object or a person are too similar it can be a bit more difficult to remove the background. This is especially true for white backgrounds and objects.
The same goes if it has a gradient or very tiny details like hair or feathers. And that goes for both of the tools integrated into PowerPoint: Set Transparent Color and Remove Background.
Here’s a great example we tried out.

This little doggy’s outfit is off-white, while the background is also white with gray shadows. We tried both options, but the results weren’t very promising.
Set transparent color tool: this tool didn’t work at all, really; it only recognized one part of the image background, ending up with a very messy result.
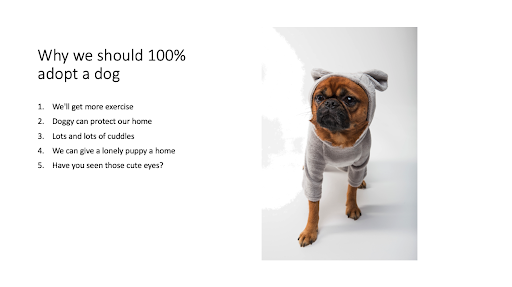
Remove the background tool: this worked quite well, but we had to fumble about quite a lot to get the edges somewhat right, and as you can see, they’re still not perfect.
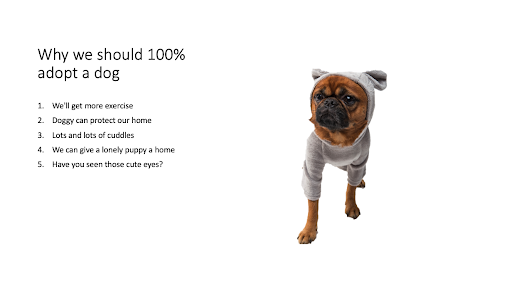
How to remove white background from a picture online and upload it to PowerPoint
We also gave our online tool remove.bg at try with this one and it had its background removed in seconds, no need for fumbling around — the AI does the heavy lifting for you.
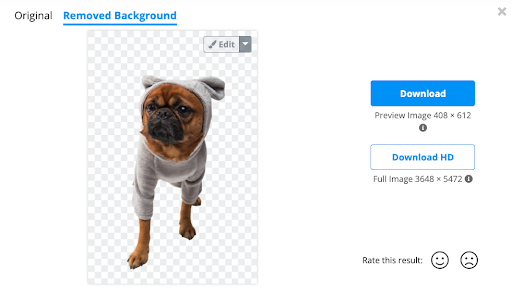
Simply:
Go to remove.bg.
Wait for a few seconds.
Hit Download.
Drag & drop the picture onto the slide in powerPoint where you want to add it. Alternatively, you can also go to > Insert > Picture > Picture from File and select the image you just downloaded.
Undoing image background removal in PowerPoint
Not happy with the changes? You can also easily revert the changes you’ve made with the remove background tool.
How to undo background removal in PowerPoint with Set Transparent Color tool
If you don’t like the result the Set Transparent Color tool gave you, simply undo your action by going to Edit > Undo Set Transparent Color. You can also use the keyboard shortcut CTRL + Z or Command Z on your Mac.
How to undo background removal in PowerPoint with Remove background tool
If you used the Remove background tool simply go to:
1. Select Picture Format > Remove Background.
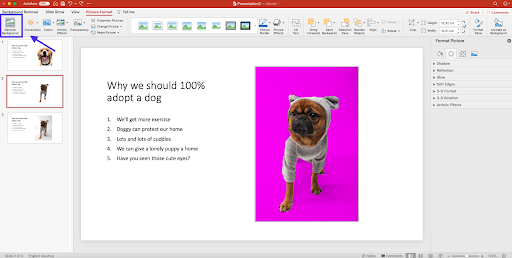
2. Select > Discard all changes.
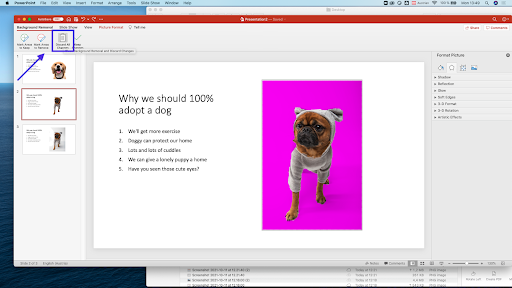
Now everything should be back to the way you left it.
How to remove background online when working with PowerPoint OneDrive
If you’re working with OneDrive, you’ll find that PowerPoint does not have an integrated remove background tool. But we do have a great alternative for you online, which will get you the results you’re looking for in seconds.
Instead of uploading your picture to PowerPoint — first, go to remove.bg.
Then go ahead and upload your image by simply dragging and dropping it.
In a few seconds, the background of your picture will disappear.
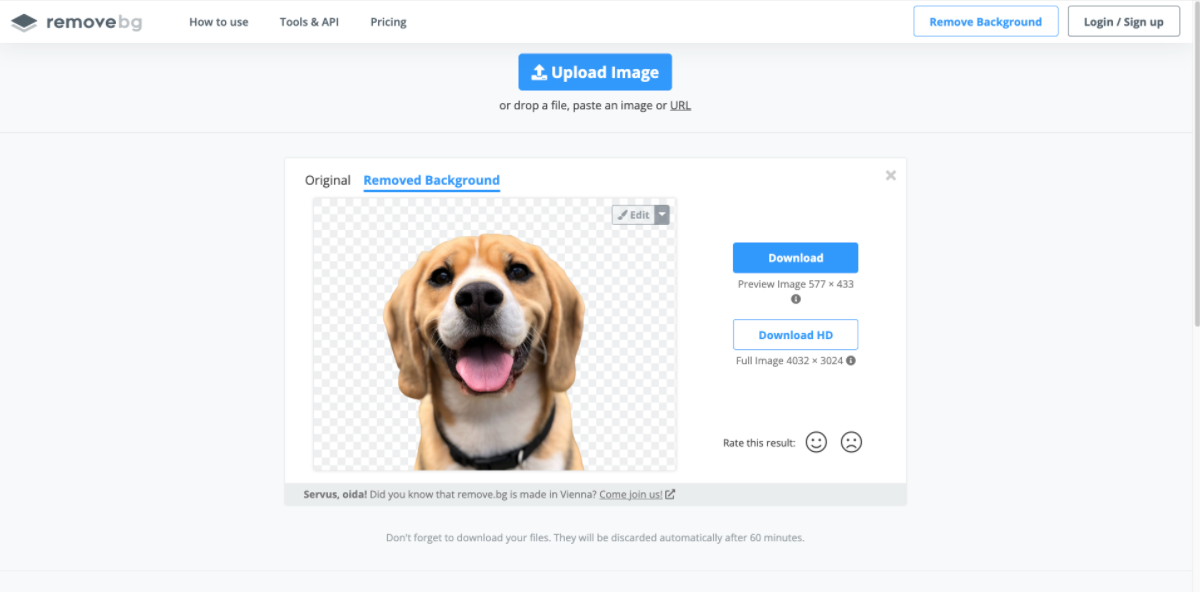
4. Now go ahead and hit > Download.
5. Once your image has been downloaded onto your computer, you can simply upload it to PowerPoint, and there you have it — your picture without the background.
remove.bg is not only a quick and easy online tool to remove the background of your picture, but its AI technology also does so with a lot more precision than the integrated tool in Powerpoint. So feel free to use it in combination with your OneDrive Powerpoint or Desktop version.
PowerPoint presentation hacks - what to do after you've removed the background in PowerPoint
Now that you’ve removed the background of your image in PowerPoint — you might be wondering. What options do I have next? These are the next editing steps and creative ideas we recommend putting into action, so you can deliver a presentation that sticks.
Combine and layer several pictures to create one.
In our example, we layered a picture of Joe, his new dog, and a tennis ball.
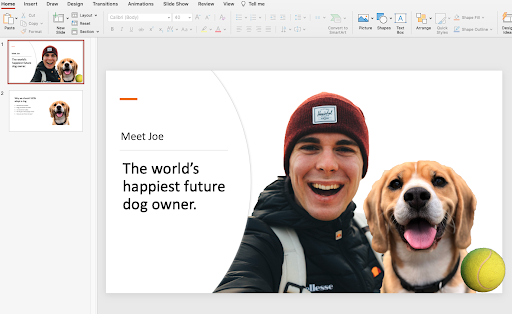
2. Next, you can go ahead and switch up the background by selecting the slide > Format Background > Insert… here you can upload any background of your choice.
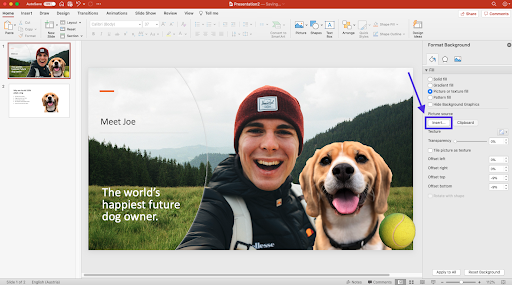
3. You can also do some fine-tuning of the pictures by selecting the picture. Then go to > Format Picture > Picture Color and play around with things like Contrast and Temperature to align the picture styles with each other.
4. If you’d rather have a more graphic background. Go ahead and select the slide again. Then go to > Format Background and select > Solid fill.
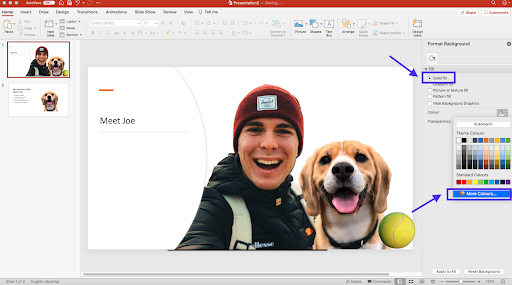
Under Color, you can now select any color under the sun you’d like the background to be.
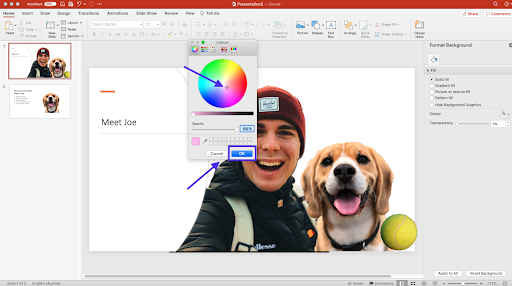
We decided to go for a cotton pink one.
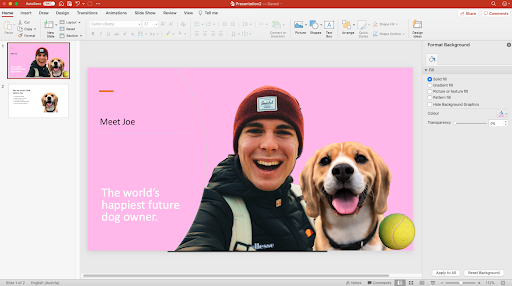
5. You can also reposition images on your slide to be in the background, foreground, or in between.
Your options really are endless and you can pretty much play around all day combining images with different backgrounds, adding icons, changing fonts, bullet points… the list goes on.
Removing backgrounds is a great thing to integrate into all of your workflows when you want to create engaging content. You can use tools like remove.bg, Google Slides, Photoshop, GIMP, and Adobe Illustrator to do just that. Want to know how? Check out our post on how to delete image backgrounds to learn more.
Комментарии
nice! thanks
Thanks for sharing the blogs with us.