Got an image with a white background, but you’re now looking to remove it? No worries, we’ve got you covered – figuring out how to remove the white background in Photoshop with the helpful little remove.bg plugin is easy. But first, let’s talk about why shooting your images with a white background and removing it is genius in the first place.

สารบัญ
Why shooting with a white background makes sense
White backgrounds are great to showcase your product, but the main reason why it makes so much sense is that it can save you a ton of money and time. Shooting with a white background allows you to:
-
Easily and quickly remove the background — white is the best contrast you can have against a product or person, which makes removing and replacing the background easier and more accurate, no matter what tool you use.
-
Promote your product throughout all seasons – using the same sunny image on the beach doesn’t work for your Christmas campaign. Keeping a clean background means you can use the image at any time of the year and add graphics or photo backgrounds to suit the season.
-
Save time on editing — removing a white background is not only easy but will streamline the editing process because you won’t have much touching up to do on the edges.
Save money by bulk shooting images & saving on-location fees — it’s easier to batch shoot all your product images on a white background for the entire year so that they can be easily reused at any time, for any occasion. Plus, not having to do 4+ shoots or scout locations will save you plenty of money.
Celebrate special days – think Black Friday or Super Bowl Sunday, Mother’s Day and Father’s Day, or even Love Your Pet Day or National Sibling Day. There are over a hundred standalone days in the holiday calendar to keep up with.
Make white background transparent in Photoshop
When it comes to editing a white background for removal, the process is to locate the white color and change it to transparent. A transparent background is when an image's background is faded out — it removes the white background color and replaces it with a grey and white chessboard-type layer while keeping the foreground image intact. You can find out more about removing transparent backgrounds on our blog.

How easy is it to delete white background in Photoshop?
Photoshop's newer editions are especially good for this. Here’s how to go about it:
1. Open your image with a white background.
2. Next, go to the Help Menu on the top bar and search for Quick Actions.
3. A separate window will open, where you can search for Remove Background. The tool will locate the solid color background, strip it out, and turn it transparent.
4. Save your new image as a PNG file.
Unfortunately, Photoshop doesn’t tend to give you the most accurate result when it comes to edges — so you often have to go in and do touch-ups.
If you’re currently mastering Photoshop and still want to go this route — by all means, go for it. You might also enjoy our post on mastering layer masking in Photoshop.
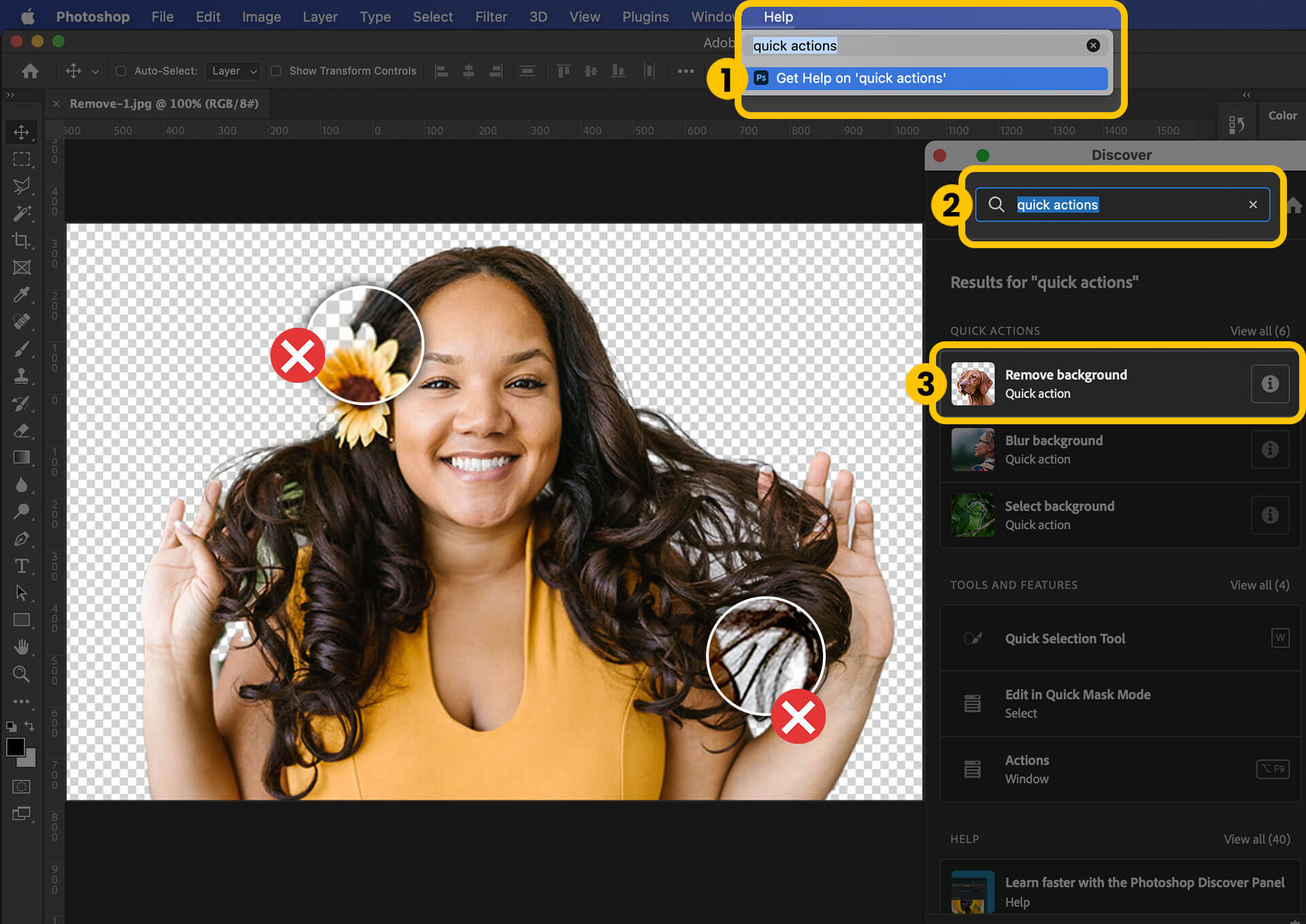
But, what’s the best way to get rid of a white background in Photoshop?
remove.bg makes removing a white background that bit easier. It’s completely free and removes your backgrounds within seconds after you drag and drop an image. We even offer a selection of backgrounds, including block color and fade-outs, so you can instantly jazz up your pictures.
Working on other edits and want to stay in Photoshop? No problem — we’ve made removing white backgrounds a breeze there, too, with the remove.bg plugin. Its sophisticated AI is better at isolating hard-to-reach parts of an object, like clunky shapes, wispy hair, and pesky object shadows. Background removal with one click of a button and amazing results.
Make your editing easier by following these steps:
1. Go ahead and download the free plugin.
2. Sign up at remove.bg and get your first image free, so you can preview what your image will look like. Then you can purchase more credits and continue editing your other photos. One credit for one photo starts from as little as 7 cents.
3. Enter your API key in the extension.
4. Find remove.bg in the Photoshop Plugins drop-down menu.
5. Click the Remove Background button and speed up the background removal process in Photoshop in seconds.
6. Save your image as a PNG and/or continue editing.
The plugin’s layer mask editing tool is an added extra to remove or restore areas of an image with a single click starting point — just in case.
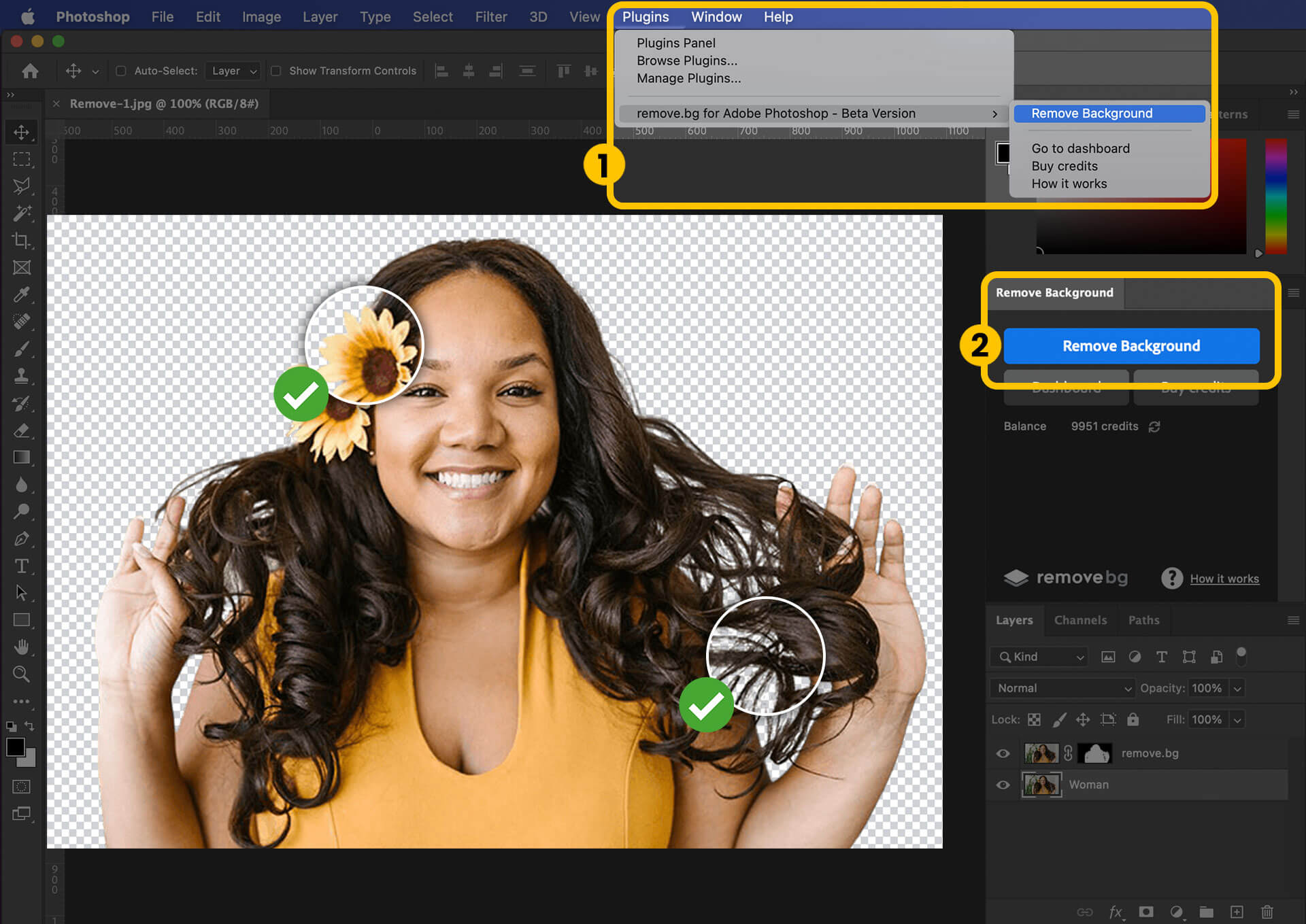
Want to get started on white background removal?
That completes our handy overview on how to get rid of white background in Photoshop. Why not head on over to remove.bg and give it a try? Or optimize your Photoshop workflow so that you can get through those multiple photo edits in no time.
คอมเมนต์