Shooting your images with a white background not only gives you a clean look and feel but also leaves a lot of space for experimenting when it comes to editing. And the best part? Changing the background’s color or switching it out for a new one is a lot simpler than it might seem.

This article will walk you through why and how to shoot white background images and remove them in a few seconds — both during your photoshoot and after with remove.bg.
Зміст
- Why and how to shoot white background images
- How to shoot white image backgrounds
- How to remove white backgrounds from images online (step-by-step)
- How to remove white backgrounds from PNG or JPG files
- How to change white image backgrounds to a different color
- How to speed up white background removal in Photoshop
- Wrapping up: how to remove white backgrounds from images — online
Why and how to shoot white background images
White backgrounds are great, especially for product images and marketing assets – why? Because they save you a ton of time and money spent on creating campaign images.

Let’s say you’re launching four campaigns a year: a Valentine's Day campaign, a summer campaign, a Black Friday campaign, and a festive season campaign. Although you will be keeping things consistent on some level, all of these seasoned campaign designs will likely have different color palettes to cater to. Reds for Valentine’s Day, blues and yellows for summer, you name it.
So by batch shooting white background images and editing the images in the aftermath, you have the flexibility to use any of the assets no matter the season — and even reuse them for different campaigns.
Another great thing about white image backgrounds is the modern aesthetic and clean look — we’ve all learned to embrace a bit of minimalism in the past years. Creating white image backgrounds gives your photos a clean aesthetic, while producing incredibly versatile images you can use over and over again.

Overall, here’s why you should definitely be shooting with a white background:
Clean aesthetic look
Versatile images you can edit and reuse over and over again
Perfect for batch shooting and keeping your options open — no matter what campaign you have coming up
How to shoot white image backgrounds
Now that we’ve set the record straight that shooting your image backgrounds in white is the shizzle, let’s walk you through how to do it.
1. Get the physical background & lighting right

You can do a lot of playing around with physical white canvases and external lighting boxes etc., but to be honest — that sounds like a lot of hassle. If your product is not that big, we definitely recommend going with a light box. The light box will light up your entire product from every side; make sure you don’t have any shadows and get you set up in no time at quite a low budget.
2. Set up a tripod

To get a steady and clear image, you’ll want to prop your phone or DSLR camera on a tripod. You can set the camera to a two-three second timer or use a remote shutter release.
3. Take test shots

Once you have your light box at the ready, grab your phone or DSLR camera and start testing your shots. Watch out for overexposure; if the light box or your camera’s setting is letting the image become overexposed, you’ll notice that the outline of the product isn’t perfect, and the light starts leaking into the product along the edges.
That’s it; now you’re ready to shoot your white background images and put them into action.
How to remove white backgrounds from images online (step-by-step)
Now let’s talk about how you can remove the white background in just a couple of seconds, so you can pop the image into other graphics, change the background, and more.
1. Hop on over to remove.bg.

2. Upload your image by dragging and dropping it onto Upload image; within seconds, your white background will be removed — and the best part, it’s completely free!
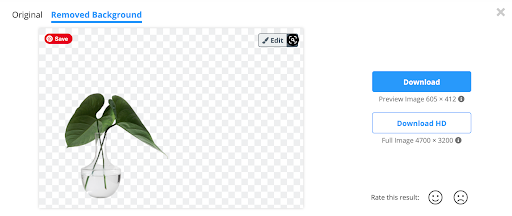
3. Now go ahead and hit > Download.
4. Et voila! Here’s your shiny new image with a transparent background.
How to remove white backgrounds from PNG or JPG files
You can use remove.bg and follow the steps above to remove the white background from any PNG or JPG file up to 12 megabytes. For more info about what image formats remove.bg works best with, go ahead and check out our help page.
Here are a couple of pointers for product photos that’ll make it easy for you to remove their backgrounds after:
-
Your entire product should be visible in your photo — make sure your shot doesn’t cut off any parts of it.

Plain backgrounds work best for clean background removal. (Plus, it helps your customers’ eyes fall automatically to your product without getting distracted.)
-
Do your best to avoid harsh shadows and reflections. (It can make things difficult when you’re editing post-production.) Try and go for soft, natural shadows like these:

Add logos or stamps to your product photos only after you’ve taken your shots. Your images will look cleaner and more professional as a result.
How to change white image backgrounds to a different color
You can also use remove.bg to change the white background to a completely different color in just a few clicks, just like we did below:
1. Go ahead and hit > Edit.
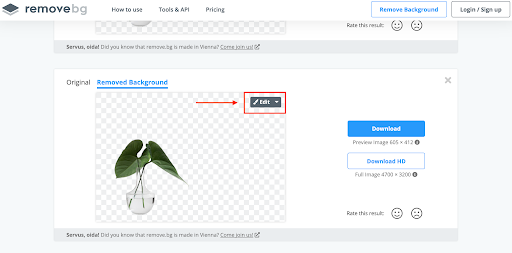
2. From > Background, you can choose from the range of photos already in the tool or even upload your own image background. We decided to pop our plant onto a table — neat, right?
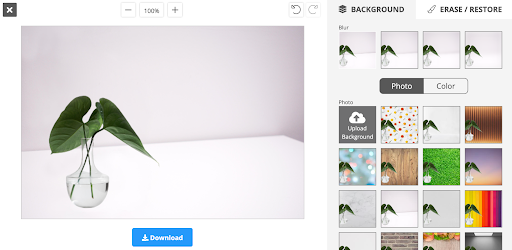
3. To change the background color of your image, pick > Color. Now choose either a color from the preselected colors or go ahead and select the color grid in the top left-hand corner — now a window will pop up where you can add any HEX color under the sun. So, if you have brand colors, this is where you can put them to use.
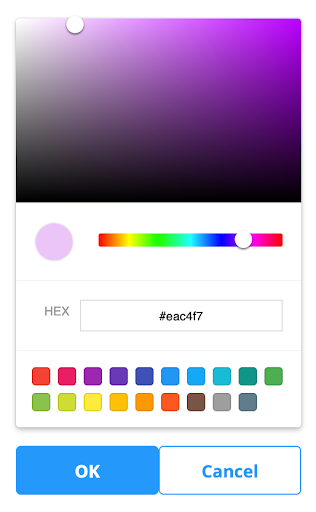
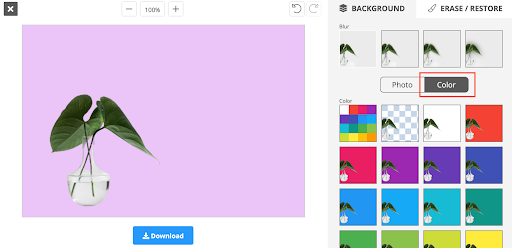
4. Hit > Download once you’re happy with your new photo.
How to speed up white background removal in Photoshop

If you’re already editing images in Photoshop, you can also use it to remove your white background or pretty much any background. To do so, just go ahead and install the remove.bg plugin.
If you want a more in-depth guide, check out our step-by-step instructions on installing the remove.bg plugin and removing backgrounds in Photoshop.
Wrapping up: how to remove white backgrounds from images — online
Got your next marketing campaign coming up? Here are a couple of ways to nail your shots and remove their backgrounds — easy as 1-2-3:
Invest in proper lighting and studio equipment, like lightboxes and physical canvases. Make sure to use a tripod and take plenty of test shots to get the perfect one.
Use remove.bg to quickly and automatically remove your image backgrounds (or add a new one) in just a few steps.
Grab the remove.bg plugin for Photoshop to keep your design tools in one place and speed up your image background removal.
And that’s a wrap on how to remove white image backgrounds online. Why not head over to remove.bg right away and give it a try?
Коментарі