Do you have a pretty picture of a person, your pet, or maybe even product photos — but the background is just... meh? And you want to know how to add a background to a photo to make it pop? Fair enough. We’re gonna walk you through the quickest and easiest ways on how to add and replace a background to a photo on your desktop and iPhone.

Mục lục
5 simple steps to add a new background to a photo
1. Before you add a background you’ve got to remove the old one first. To do so, hop on over to remove.bgand upload your image by simply dragging and dropping it. But if you’re already using tools like Adobe Illustrator or Photoshop — feel free to check out this post on how to remove image backgrounds in different ways.
We decided to use this pretty pic as an example:

The woman in the foreground is quirky, has a cool pose, and we love her aesthetic overall — but the background doesn’t really deliver any message.
2. Next, you’ll see your image appear again without the background in seconds. It will look like this:
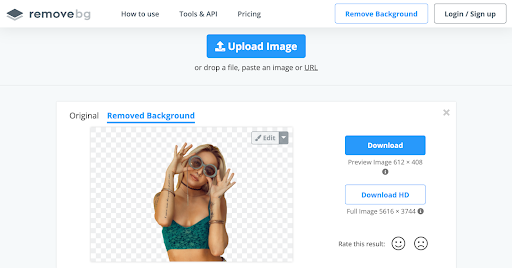
The gray and white squares represent transparency, so once you download this image or put it over another background in Photoshop, etc., you won’t see those (obviously, some of you are probably thinking — ya I know, beginners and all ;))
3. But before you do hit that download button, you can actually replace the background, within remove.bg.
To do so go ahead and hit > Edit.
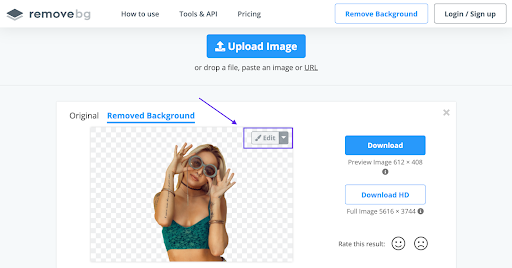
4. A new window will open up where the Background tab is automatically selected. Here you can choose between replacing the background with a photo or a color. Photos are an array of photographic backgrounds like skylines, streets, skies, graphics, and more, while Colors let you put a single block of color behind your person or subject.
We recommend choosing a photo background if you want to create more emotion in the photograph, actively refer to a specific scenery, season or mood. This multicolored background might make a reference to Pride week for instance.
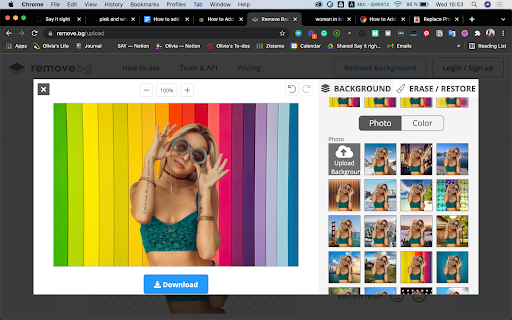
5. Replacing your background with Color on the other hand makes things a lot easier if you want to add text to your photo or graphics in the background like below.
How to change the background color of a picture

If you're wondering how to easily change the background color of a picture, you simply need to follow the steps mentioned above. Then go ahead and select the Color tab and then choose a color, you can also use the color to select a specific hex color coordinate.
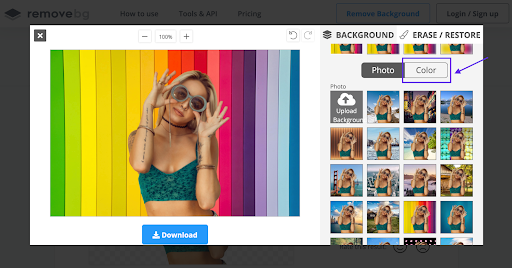
Already using Photoshop? Check out our latest article on 5 different ways to remove background in Photoshop and start adding new backgrounds right away.
How to add white background to a photo
There are many ways you can add a white background to a photo. The quickest and easiest way to do so is to use remove.bg. First, you've got to remove the background, follow the 5 simple steps to add a new background we mentioned earlier, then come back to this section.
Once you have successfully replaced the background of your photo with a transparent one, go ahead and select > Edit > Color.
Now go ahead and select the white color — and there you have it.
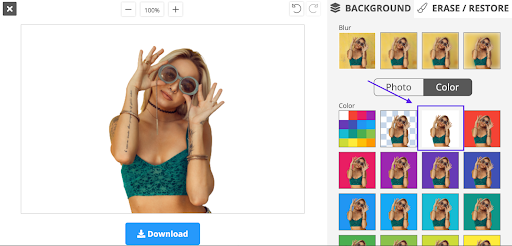
How to replace or add a background to a photo on iPhone
When you’re on the go, it can be easier to shoot, remove and add a background to your image directly on your iPhone. Remove.bg is perfect for that. Here’s how:
1. Choose your image, and hop on over to remove.bg in your browser of choice. We’re fans of Chrome.
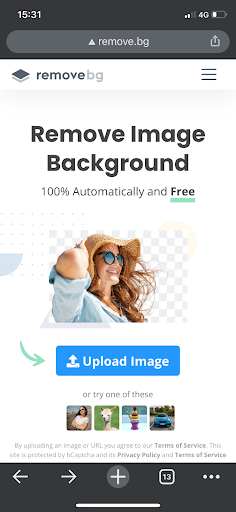
2. Simply go ahead and tap on Upload image.
3. You can then select from Photo Library, Take Photo or Browse — shooting and changing your background right away really is easiest when you use your iPhone or Android. Once you’ve picked your favorite one, remove.bg will replace the background in seconds with a transparent one. You’ll end up with this result:
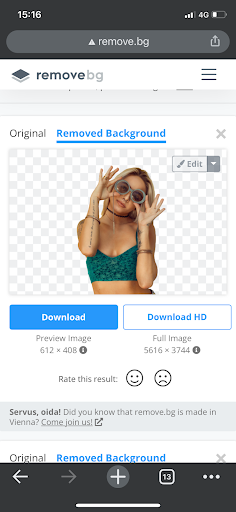
4. Now go ahead and tap the brush symbol/ Edit button in the top right-hand corner of the image.
5. A menu will open up where the Background tab will be selected automatically. This is where you can easily add a new background to your photo.
6. Swipe up on the bottom Menu to see the Photo and Color options appear. Swipe right for even more options. Here you can add an array of photo or color backgrounds in seconds — once you’ve found one simply tap on it and the preview will appear above. We quite liked this chill beach vibe:
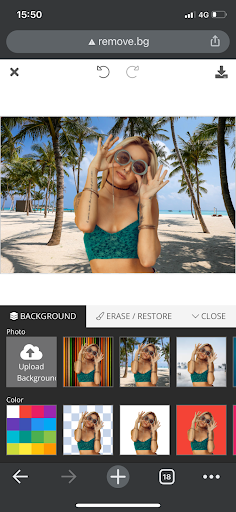
7. Happy with your choice? Go ahead and press the Download symbol in the top right-hand corner. Then press Download image.
8. Now you can choose what app you’d like to open the image in. This also works great if you want to continue editing in another app like Canva or VSCO.
P.S. if you’re an Android user, hop on over here to find out more about the best background remover app on Android.
How to put a background on a picture
Alright, but what if you want to put any background on a picture? Let’s say for example you want to merge two cool photos you took the other day. We’ve got you.
The quickest way you can do that is to use our upload background function. Or if you need to go into more detail, and do a bit more editing — hop on over to Canva.
How to put a background on a picture with remove.bg
1. Go to remove.bg
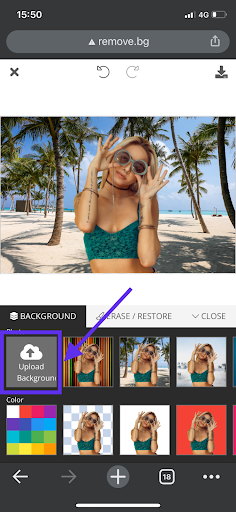
2. Now upload your photo and wait a couple of seconds for the background to be removed.
3. Select > Edit > Upload Image
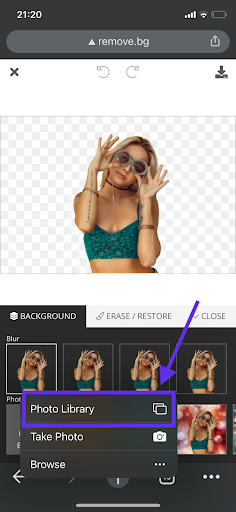
4. Et voila! Our sunglasses lady is now amongst our fancy wine glasses from two nights ago.
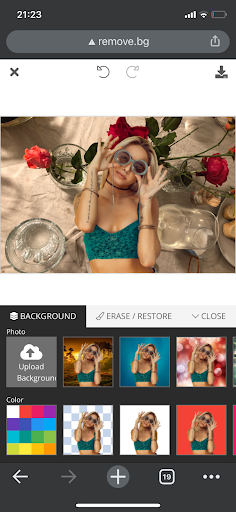
And this works with any picture from your camera roll. So feel free to play around until you’ve found one that tickles your fancy.
There’s plenty of ways you can go about adding or replacing a new background to a photo — whether it’s a beach, a clean and minimalistic white backdrop, or a multicolored graphic design. If you need more information about what you can achieve with remove.bg, check out our profile picture background editor page.
Want to find out how you can remove and add photo backgrounds in bulk? Check out our post about the best bulk image background remover on the market. See you there.
Bình luận
I want to thank everyone worked on this application :>)