Here’s a new, exciting update from remove.bg that you won’t want to miss: shadows are now available not only for car images but also for product photos and portraits. This means that after background removal you will have the option to apply shadows so that your photos will look more realistic and eye-catching, no matter what new background you choose.
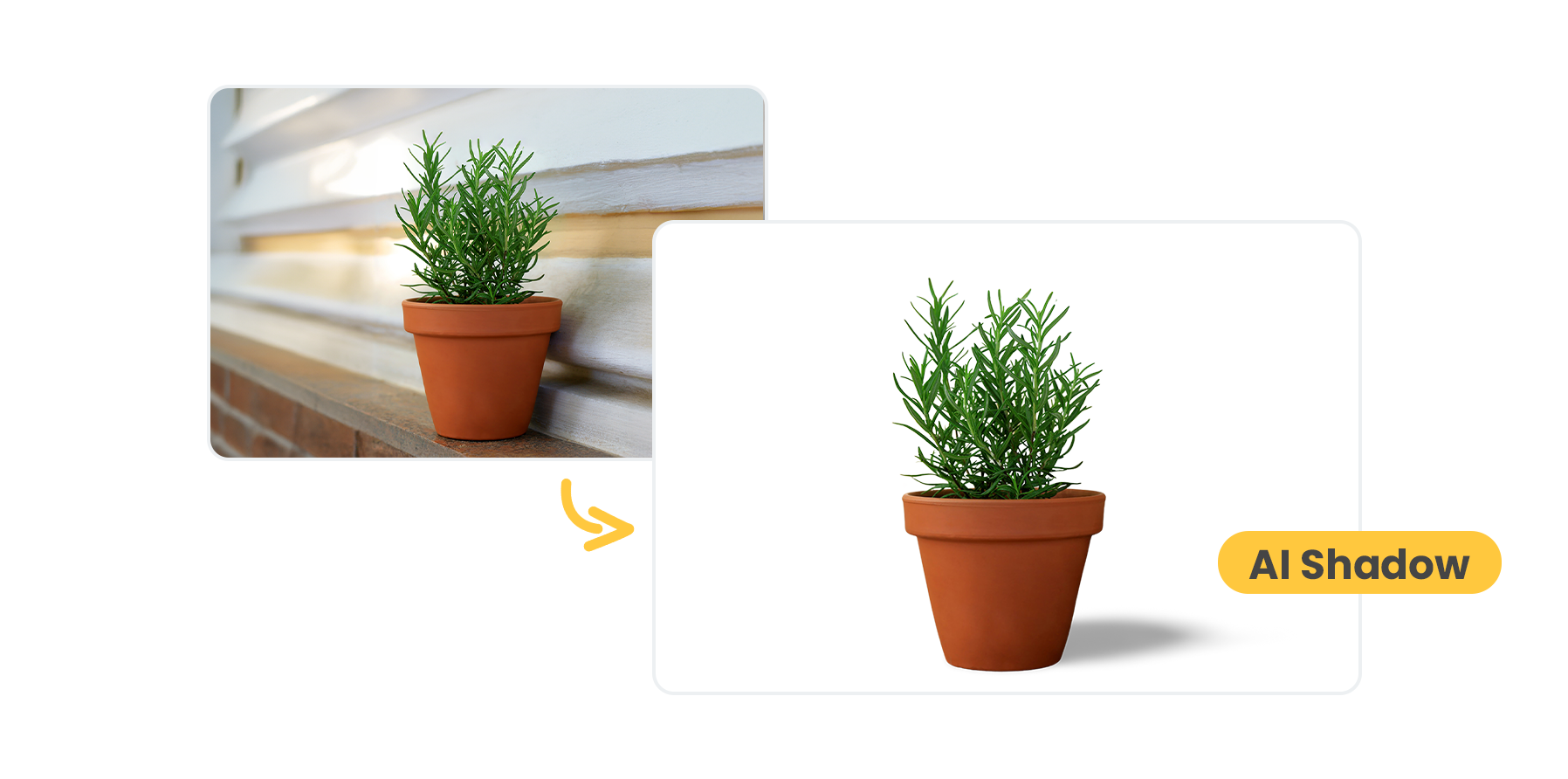
Inhaltsübersicht
Why should you add shadows to your images?
By adding shadows to your images, you will:
Give depth to your photos, making subjects/objects look more three-dimensional and realistic;
Ground your subject/object in space: shadows help anchor objects to the ground or other surfaces;
Ensure visual consistency: avoid having your images look artificially edited or out of place;
Enhance the focus: shadows can guide the viewer's eye toward the focal point of the image;
Increase professionalism: adding 3D shadows can make your images look higher quality and more professional.
How to add shadows to images on remove.bg
The shadow feature has been rolled out across multiple platforms, including:
Integration tools such as Zapier and Make
On the online editor
First, remove.bg has expanded its image editing toolkit with an exciting new addition, the Effects feature. Here’s how to use it for shadows:
-
Upload your image to remove.bg and click on > Effects.
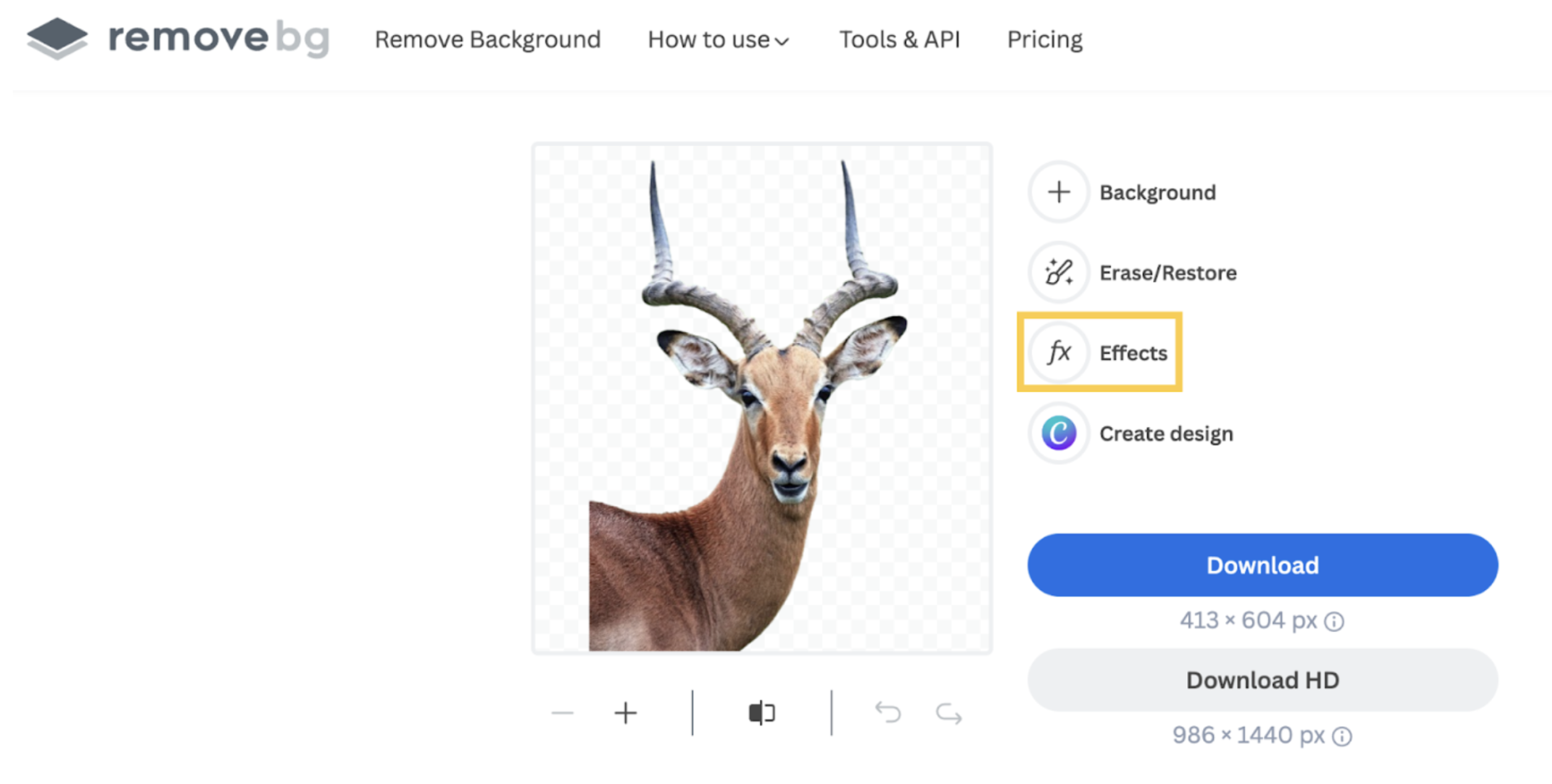
-
Activate the shadow effect by toggling > Add Shadow. Leave it off if not needed.
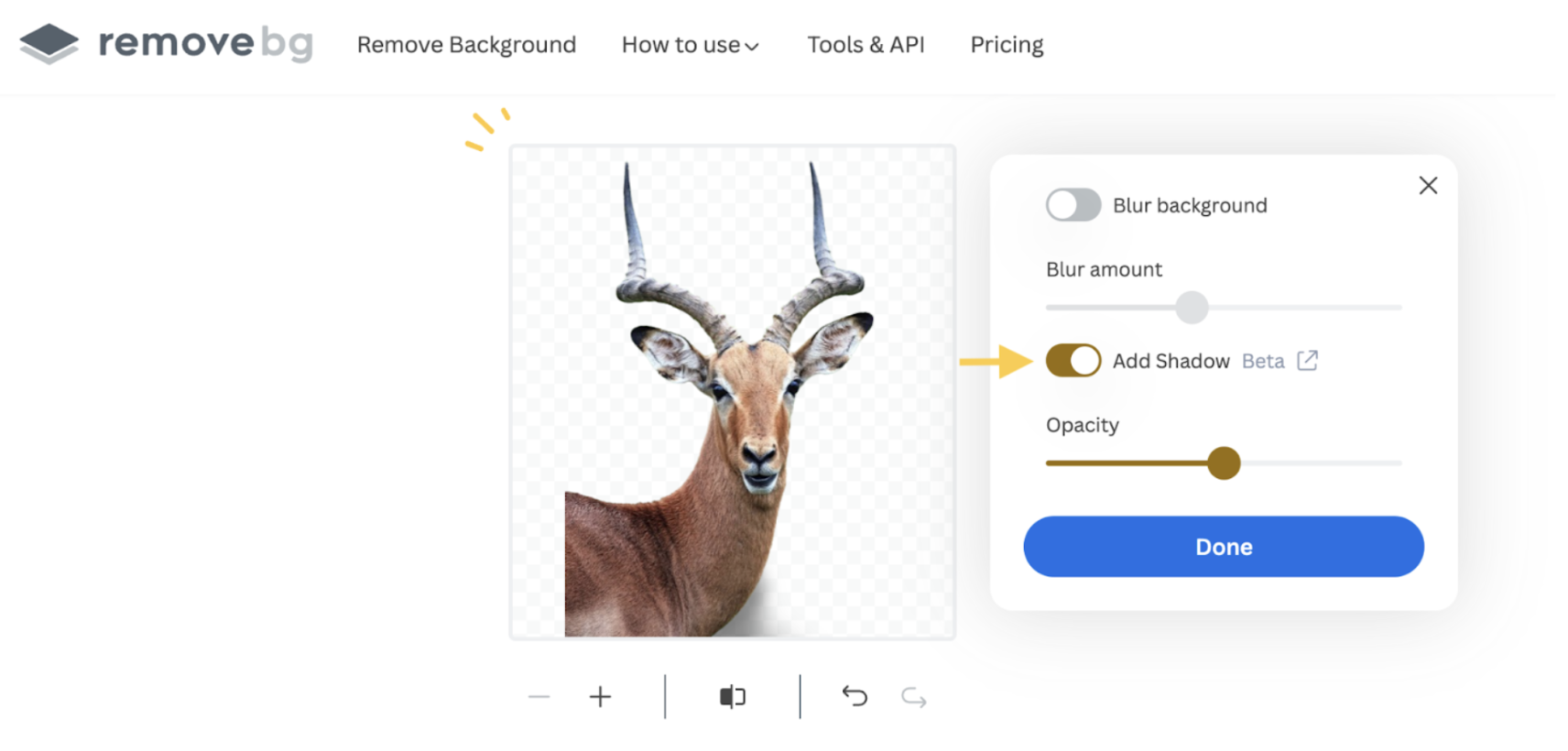
If you activate the shadow, a slider for “opacity” will appear. Slide to the right to darken the shadow and to the left to obtain the opposite.
Just like that, in three simple steps, you can enhance your images with realistic shadows that add depth and accentuate the subject of your image.
Via the API
API users can now use a new parameter called “shadow_type”, which sets the type of shadow for an image based on the foreground. The different available options are: ‘none’, ‘car’, 3D’, and ‘drop.’
For instance, you will be able to set the shadow_type=’3D’ or shadow_type=’drop’.
All options allow editing the opacity of the shadows by adding the parameter “shadow_opacity” and a numerical value between 0 and 100.
If you want to learn more about adding a shadow effect to an image through the API, have a look at remove.bg’s API documentation.
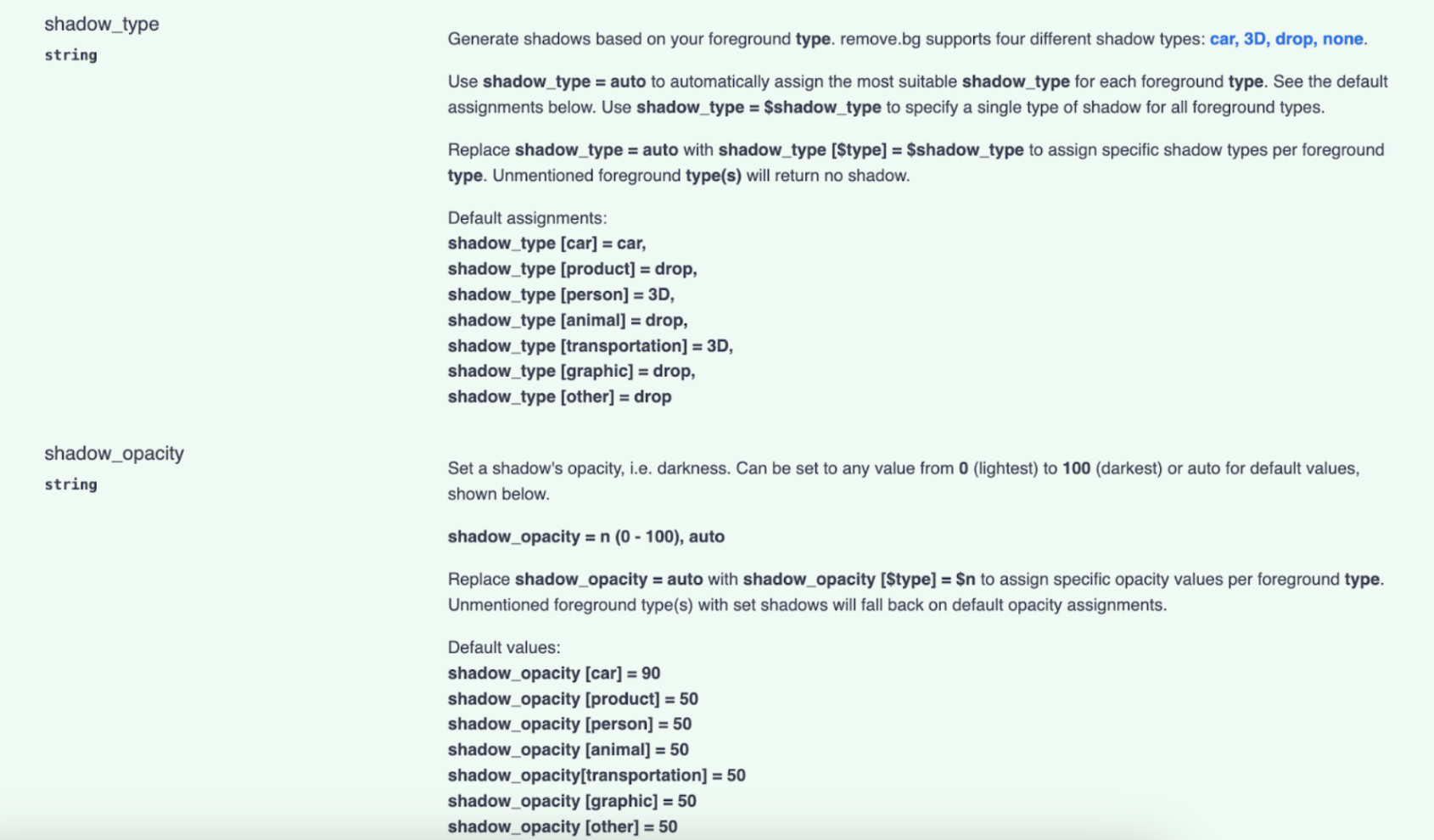
On the desktop app
If you are a desktop app user, you can customize your settings to either disable shadow creation or allow the system to automatically apply the most appropriate shadow based on the image. Before you start, make sure to have the latest version (2.2.2) of the desktop app downloaded on your laptop. Then:
-
Under the ‘Transparent Background’ or ‘Colored Background’ tabs, choose your shadow type from the dropdown menu (options include “off,” “auto-detect,” “car,” “3D”, and “drop shadow.”).
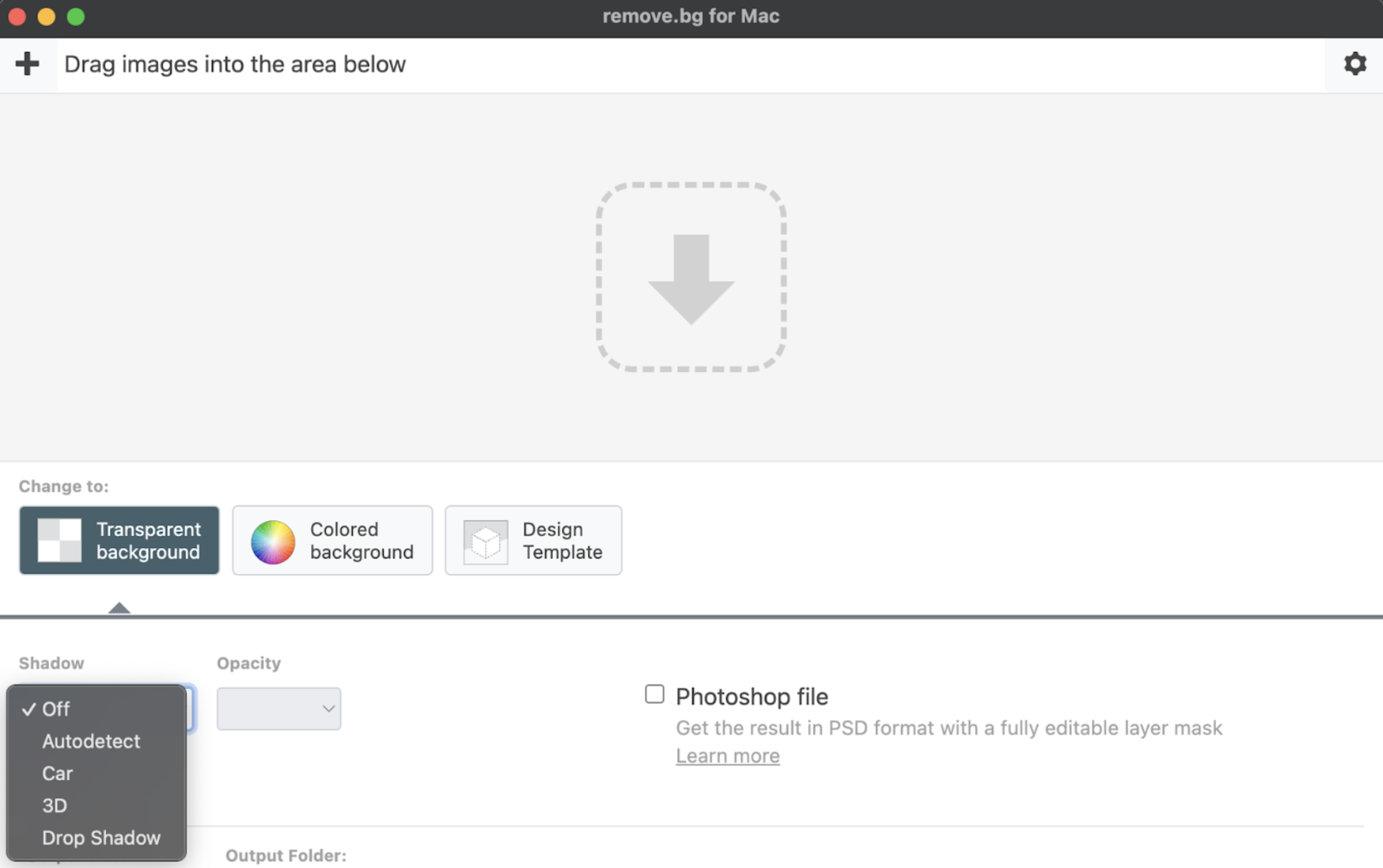
-
Adjust the shadow opacity using the dropdown menu or by entering a specific percentage.
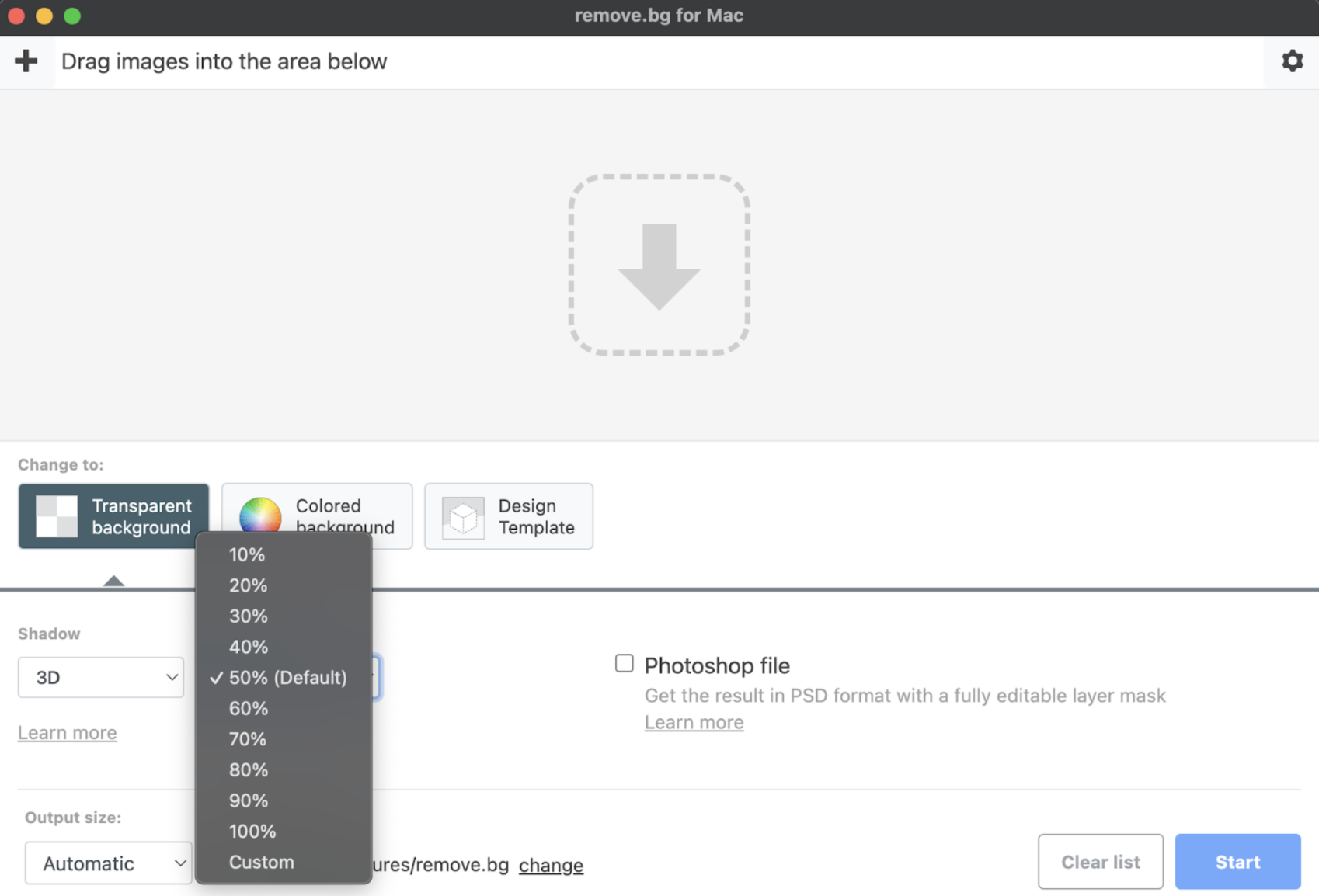
Click > Start to apply your chosen shadow type and opacity.
That’s it! Enjoy bulk-editing your images with the chosen shadow effect.
With the Photoshop plugin
Last but not least, you can add shadows to your images in the remove.bg plugin for Photoshop too.
-
Navigate to the > Plugins menu.
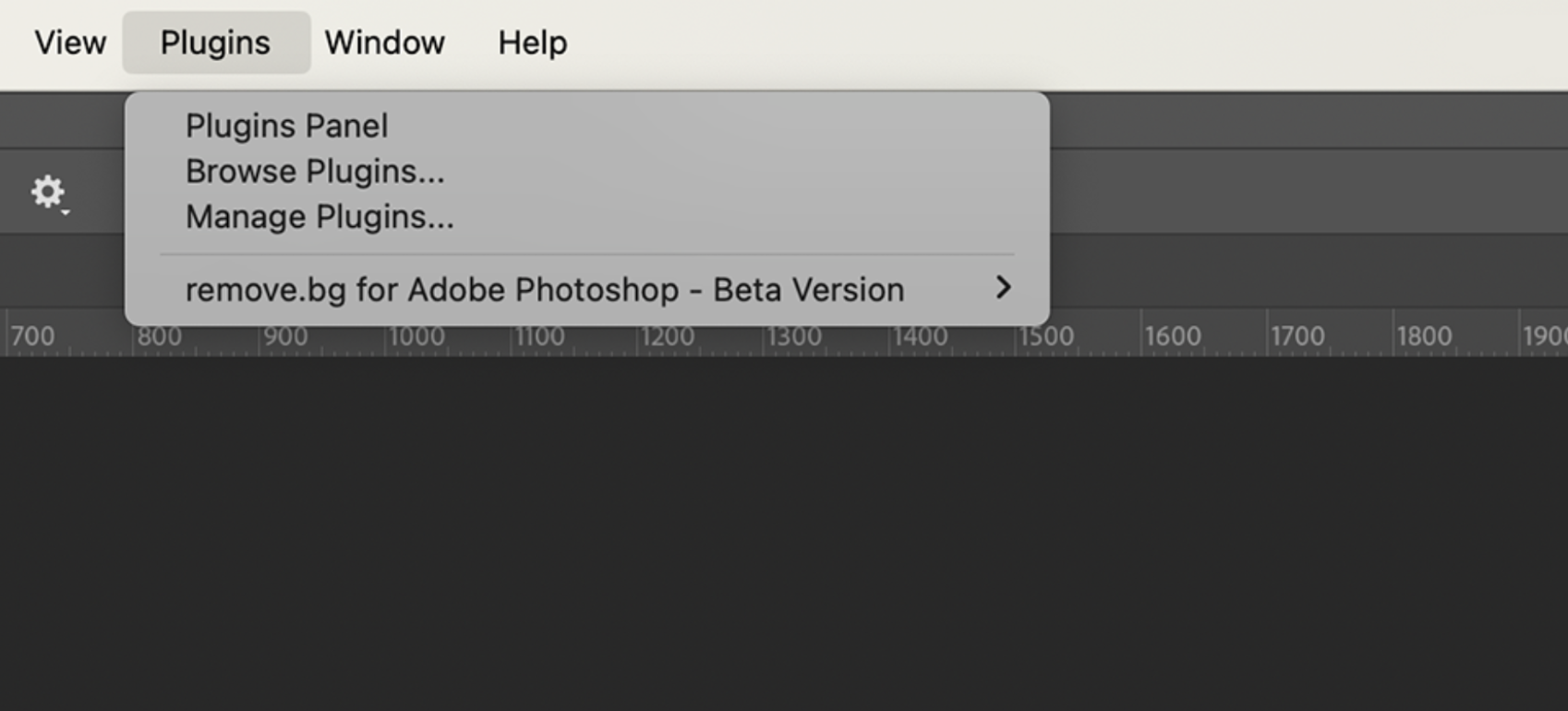
-
Select > remove.bg for Adobe Photoshop and choose > Remove Background. This opens the updated dashboard.
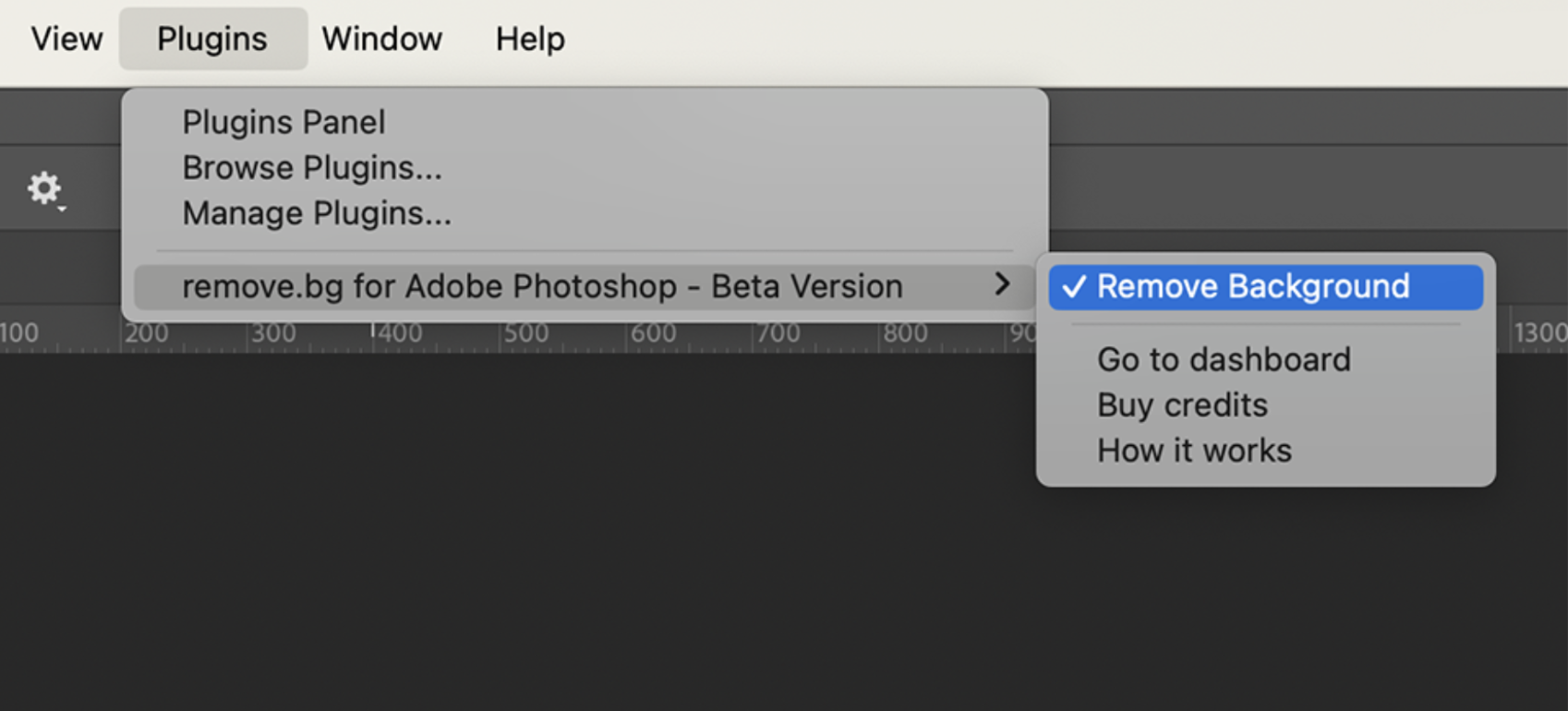
3. Set your output size: Automatic, Preview Size, or Full Size.
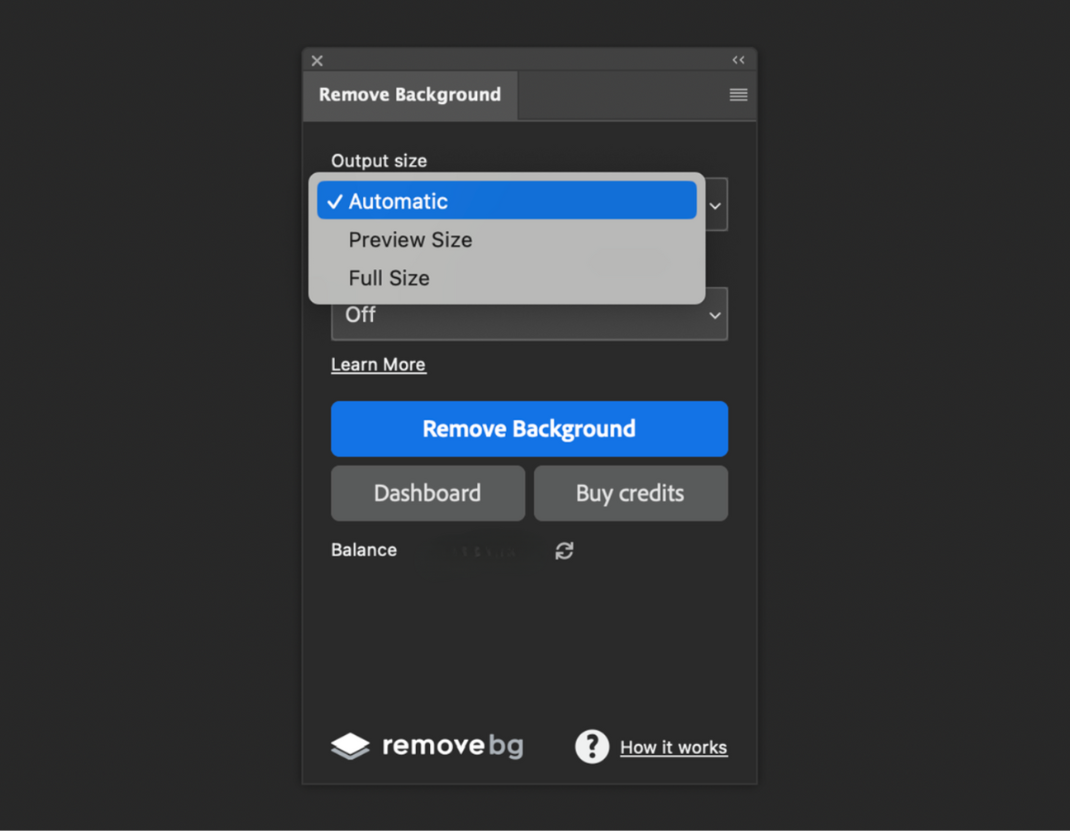
4. Under > Shadow, select your shadow type from the dropdown menu (options include ‘Off’, ‘Autodetect’, ‘Car’,’ 3D’, ‘Drop’).
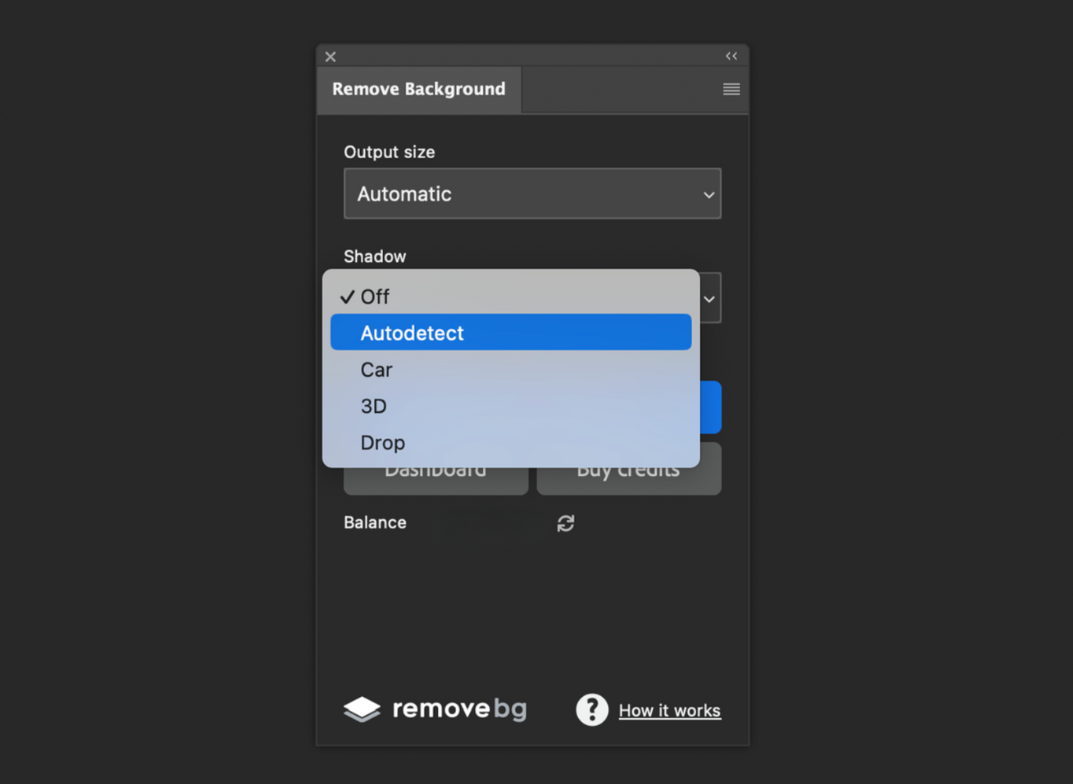
5. Click > Remove Background to process your image with the selected shadow option. A new layer with the shadow effect will appear, allowing you to adjust color, opacity, position, and size using Photoshop’s tools.
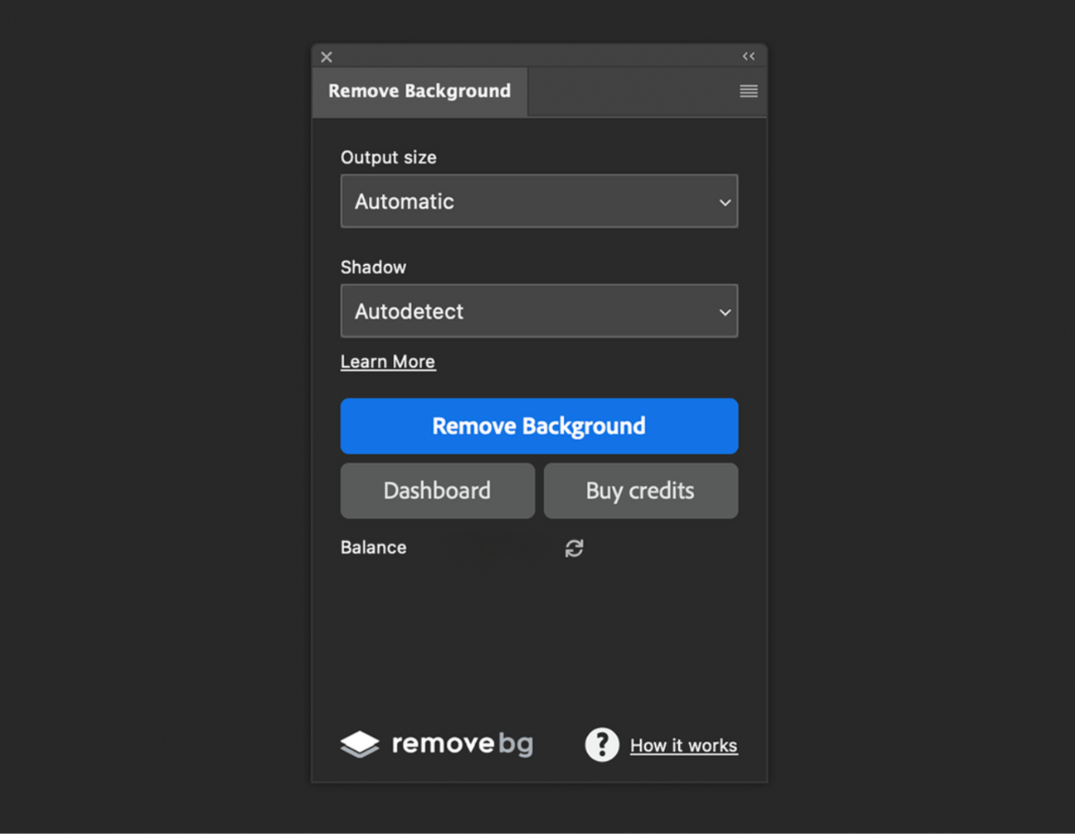
Types of Shadows Supported
3 different types of shadows are supported on remove.bg:
Car Shadows: they match the form and dimensions of vehicles to give a realistic shadow effect.
3D Shadows: mimic natural lighting, enhancing the three-dimensionality of objects.
Drop Shadows: create a sense of depth by emulating a light source casting a shadow behind the object.
It’s important to note that the type of shadow applied is automatically determined by the object in the foreground on the web editor. In all other cases you can choose which one fits best.
You can adjust the slider from 0% to 100% to achieve the desired effect by choosing the strength of your shadow's opacity.
Redefining Image Editing with AI-Enhanced Shadows
In conclusion, the new AI shadow feature from remove.bg is a game-changer for anyone looking to elevate their visual content. Whether you’re editing car images, product photos, or portraits, the ability to add realistic shadows across various platforms and tools ensures that your images will stand out with professional depth and dimension. This feature enhances the aesthetic appeal of your photos and brings a new level of realism, helping your images to captivate and engage your audience like never before.
Kommentare